Photoshop文字特效教程 利用笔刷绘制墨汁飞溅字效果
作者:网友整理
丝绘安卓版(Silk paints Galaxy Note) v2.6.5 最新版 22.73M / 简体中文
点击下载
摄影教程PS大师安卓版v1.5 正式版 32.79M / 简体中文
点击下载
猎狗PSv1.5.0 51.55M / 简体中文
点击下载下面为朋友们分享一个利用Photoshop笔刷制作墨汁飞溅字效果,方法比较简单,大家可以试着做一下。笔刷部分可以自己去设置或是在本站搜索下载使用。
效果图:

新建一个580×300像素的白色背景文件。创建一个新图层,选用笔刷工具(B),选择窗口>笔刷/或键盘上的功能键F5打开笔刷选项,按D键设定缺省黑白前景色,使用笔刷的设定选项里面这些设定项。先从一个普通的圆形刷用起。根据需要的飞溅效果的大小来选择笔刷尺寸,可以选择空间的大小和飞溅点分布的密度。
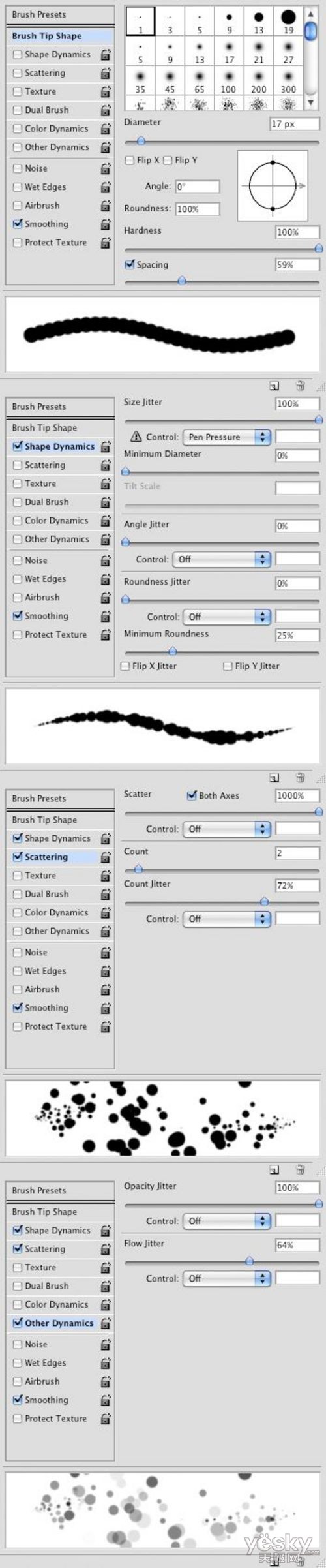
按上图设定好笔刷之后,在白色背景画布上拖动,会看到下图中飞溅墨滴的基础图层。

接下来需要添加更多密集的墨点。创建一个新图层。再次打开笔刷选项,里面保留了我们刚才设定的值。把直径降低10个单位,把空间减小30%。按你的喜好在画布中间部分拖动画笔喷洒墨点。
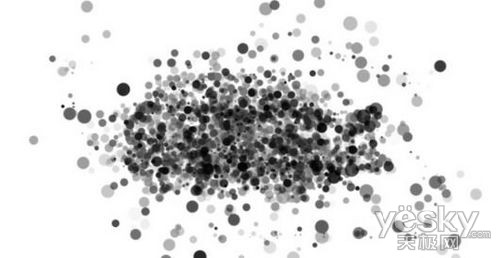
墨滴背景绘制好后,可以添加文字了。
[page]
选择文本输入工具(T),选择一种字体比如gothic(精灵哥特体),颜色设为白色。然后输入文字。

为了让文字看起来更清晰,我们需要做一些图层特效。可选用下图中的设置。
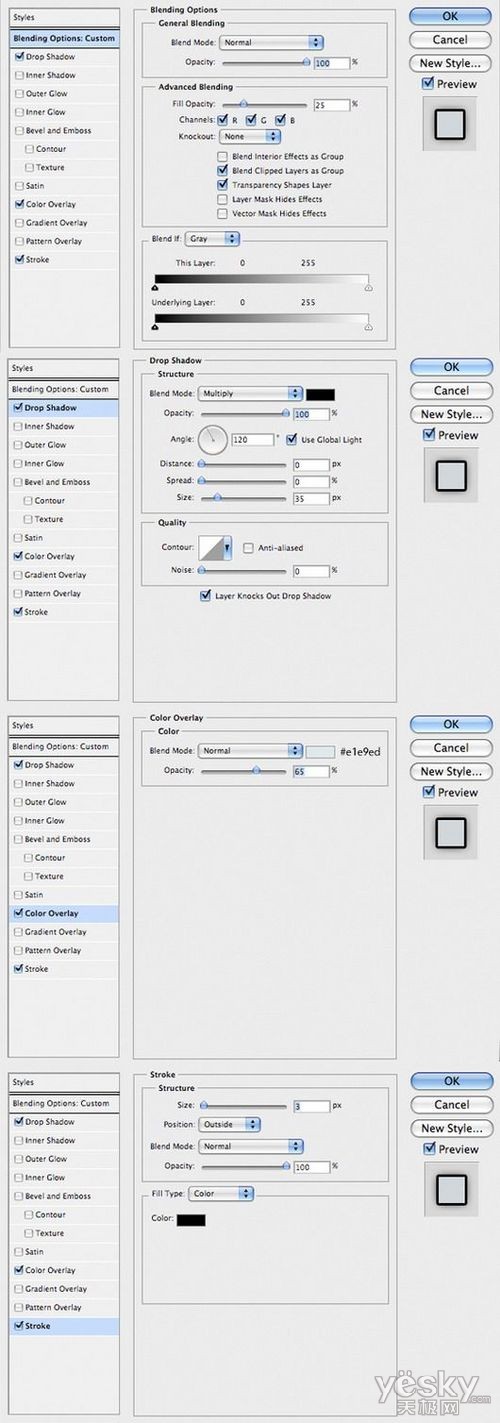
完成效果图:
加载全部内容