photoshop抠图教程 为外景美女图片换背景
作者:网友整理
PS抠图换背景v1.2.1 54.57M / 简体中文
点击下载
抠图P图秀免费版(抠图P图秀) v6.5 手机版 71.86M / 简体中文
点击下载
智能抠图换背景appv1.1 31.19M / 简体中文
点击下载本教程介绍利用PS CS5抠图的方法,方法比较简单,能很好的抠出人物的头发。希望通过本篇的学习大家都能很好的掌握图片的抠图技巧。
原图:

最后效果图:

步骤1
打开素材图片,把图像缩小到24×24英寸。(这一步的目的是把图像缩小一点)

Step 2
使用“快速选择”工具把画面中的人物抠选出来,画笔尺寸为37像素,硬度为100%,按住鼠标左键在人物区域拖动即可。

Step 3
使用工具选项栏上的“调整边缘”按钮。

在“调整边缘”对话框中,视图模式有多种选择,选择哪种要看具体情况,我们这次是要能够看清头发选区的边缘,因此我要选择“黑白”模式。

Step 4
设置检测边缘为“智能半径”,然后把半径设为99像素。
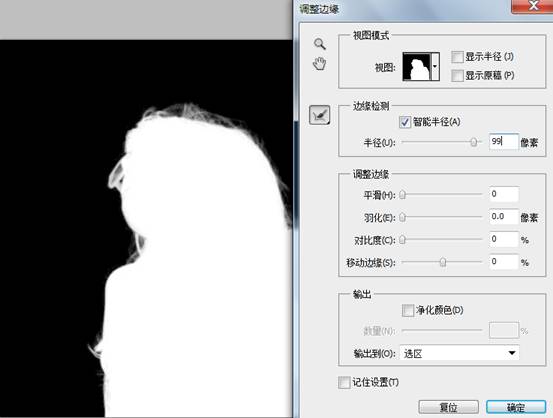
Step 5
把视图模式设为“黑底”,在这种模式下就可以发现在选区中包含了一部分来自于天空的蓝色。
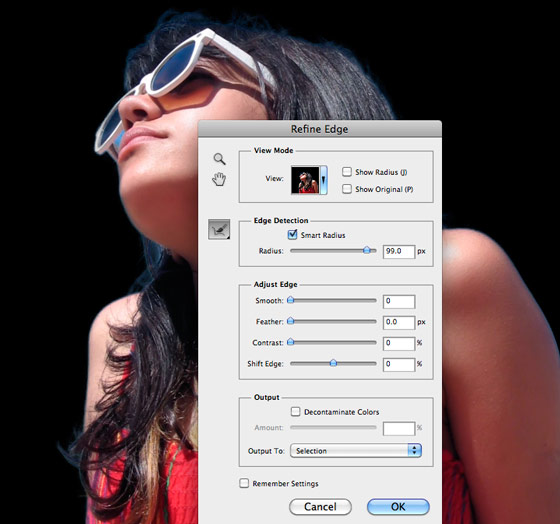
Step 6
在“输出”中选择“净化颜色”复选命令,把“数量”设置为68%。
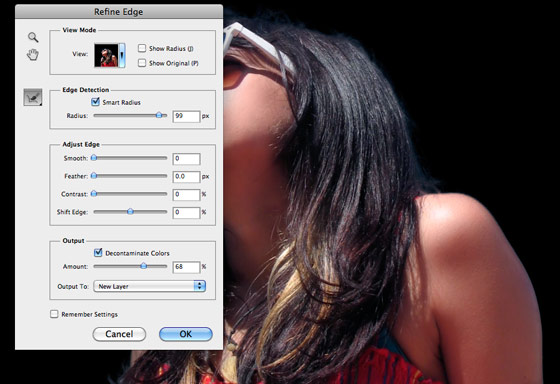
在不同的视图模式下来回切换并且调整设置到你满意,设置输出到为“新建带有图层蒙版的图层”。然后按下确定。

你会注意到Photoshop自动创建了一个新的带有蒙版的图层,并且会关闭原来的图像。

Step 7
打开新的素材图像,把女孩移动到新的背景素材上。
最后效果图:

加载全部内容