ps抠图换背景教程 快速抠出人物头发更换背景
作者:网友整理
抠图换背景1.1.6 36.77M / 简体中文
点击下载
抠图P图大师app2.1 66.22M / 简体中文
点击下载
青木抠图1.2 58.39M / 简体中文
点击下载本教程介绍两种利用Photoshop中快速抠图更换背景的方法。在图片后期处理中人物的头发或动物的皮毛抠出都比较麻烦,下面的两种抠图方法,希望对大家有所帮助。
技术一:简单背景图片
首选照片是专业工作室拍摄的照片,背景比较简单。让你更容易找到这个问题的边缘,但微调细毛仍然可以是一个有点棘手的细节活。在这个例子中,我们将使用共同的通道的技术修剪出这个可爱的太太。
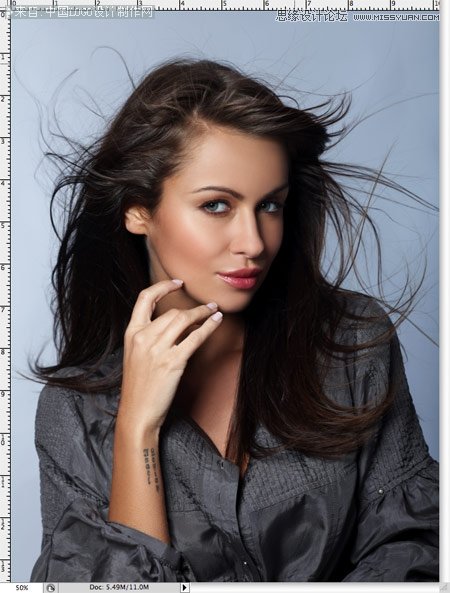
在Photoshop中打开你的图片素材。由于原图不是纯白色背景,但它是一个简单的颜色,并且具有主体和灰色背景之间良好的对比度。
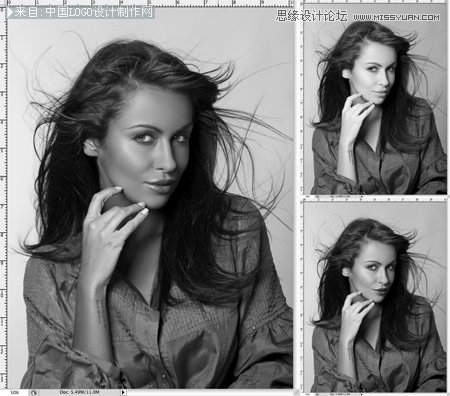
选“通道”调板中的红色,绿色和蓝色通道。每一个略有不同的色调,选择具有前景和背景之间的对比度。此通道拖动到新的频道图标来复制它。
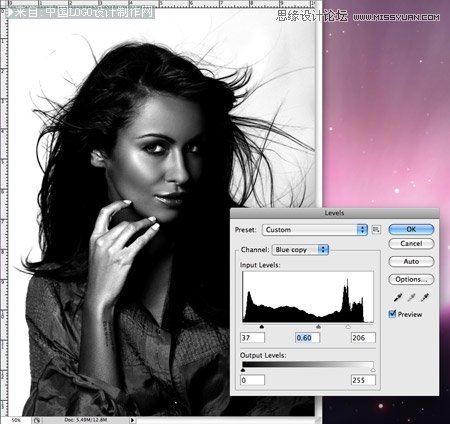
只有选择新的渠道,调整色阶(Ctrl + L),大大提高亮区和暗区之间的对比。但是,对比不要太大。

由于色调的背景中的轻微变化,它会出现灰色的暗区。使用减淡工具设置为一个低透明度的目标在这个背景区域的亮点和刷真的变亮。

切换到刻录工具和目标的阴影,以显着变暗下来的内侧区域为纯黑色的图像。
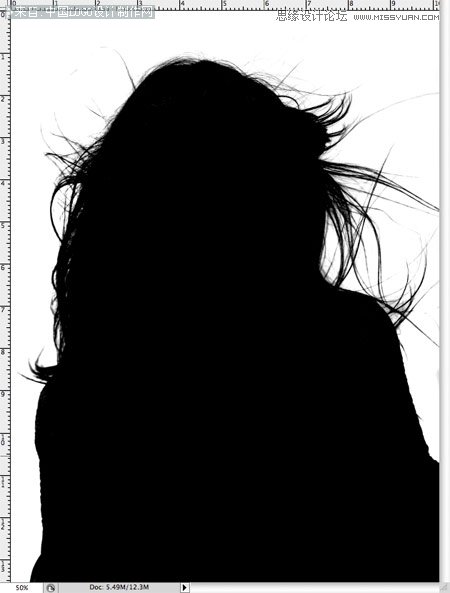
使用画笔工具来完成的黑人画其余地区内的图像部分。
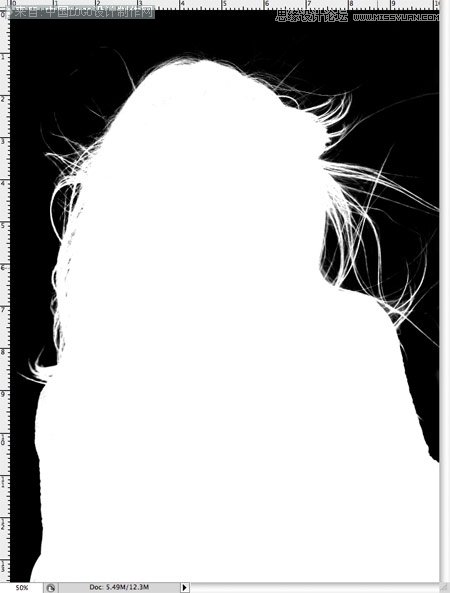
反图像切换黑色和白色区域(Ctrl + I),给刷任何杂散地区。
-
Ctrl +单击通道缩览图以载入选区,然后重新打开图层,原有的渠道。头回在“图层”调板和复制的选择。将其粘贴到一个新的层,并隐藏原始,看切出图像与透明度。

选择已修剪出最优秀的头发给一个现实的切割。在备用的背景下粘贴照片,看看效果吧!
[page]
技术二:图片与复杂背景
通道抠图用于简单的背景照片还不错,但复杂背景下有点困难。
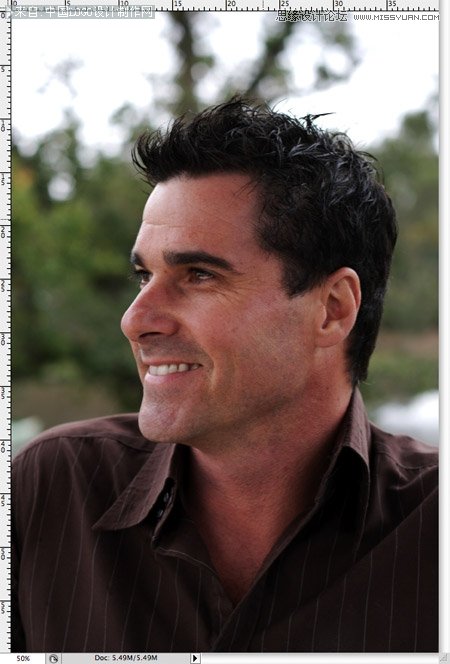
在Photoshop中打开素材图片,观察一下人物的头发是和大背景下的深色调融合在一起的。
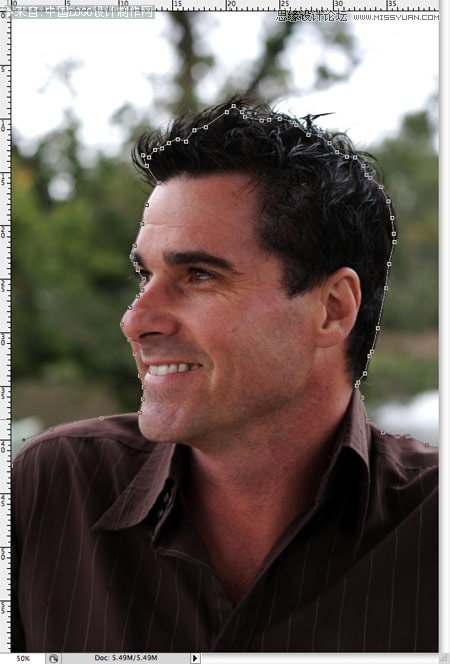
首先用钢笔工具修剪出清晰的边缘,但是当你到达头发简单地创建一个粗略的跟踪。

周围的头发部分,旨在固区的头发不合并的背景,和后面乱七八糟的浅色调。
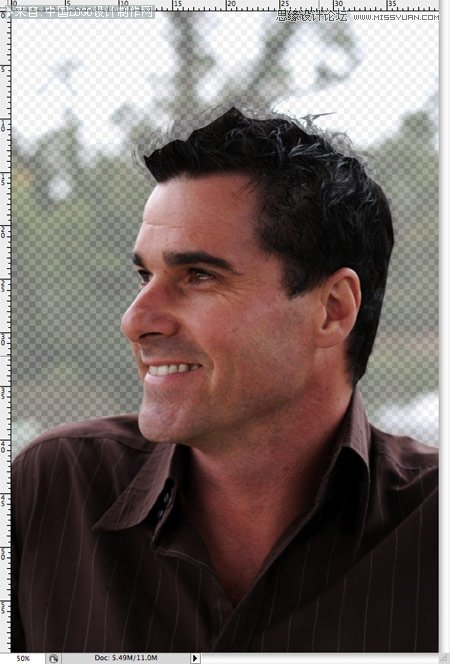
羽化为0.2像素,以消除任何恶劣的边缘,然后将其粘贴到一个新层,进行选择。降低图像的透明度,使原有的发际线就可以被看到。

下面是其中的乐趣!使用涂抹工具绘制新发的地区,作为模板使用原来的大纲。开始一个4PX刷出的头发基础,并伪装成锯齿线路径。一个绘图板在这里就派上了用场并能加快进程,并帮助添加不同的线条粗细。
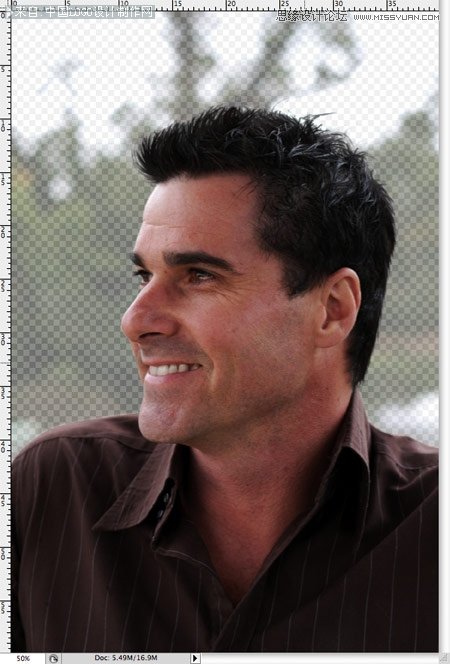
新的头发会很快割肉出局的图像返回到原来的样子。在这个阶段,它看起来并不太坏,但更薄的刷重复这个过程将吸引那些个人的头发。
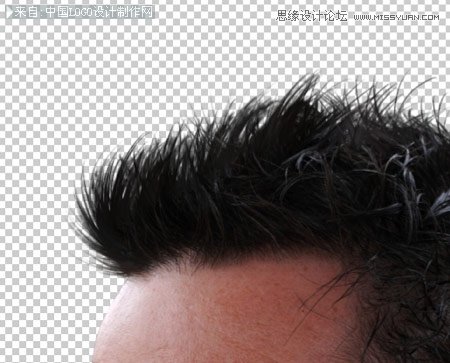
用一个2px刷再用涂抹工具绘制薄流浪的头发在不同的方向,以增加真实感的图像。

抠好后的照片就可以放在任何背景下,头发的边缘细节没有问题。
以上两种抠图方法,希望大家多加练习,会有所收获的。
-
加载全部内容