PS抠图教程 教你用PS计算抠出人物飘飞的丝丝头发
作者:网友整理
ps抠图大师app1.1 35.13M / 简体中文
点击下载
PS抠图v1.4.1 33.32M / 简体中文
点击下载
ps抠图秀appv2.8.6 61.52M / 简体中文
点击下载1.打开“素材1”如图1所示。在本例中我们要抠选人物头发以及半透明衣服图像。

图1
2.切换至“通道”调板,分别观察其三个原色通道,从中选择头发与背景的对比度最好的一个,在这幅图中观察发现“红”通道最为合适,如图2所示为红通道中的图像状态。

3.选择“图像” “计算”命令,在弹出的对话框中设置参数,如图3所示。得到新通道Alpha1,图像效果如图4所示。

图3

图4
提示:观察图像的整体效果可以看出,其中头发与底部的半透明衣服,都已经基本上选择出来了,但放大显示比列,观察细节内容不难看出,其仍然存在大面积的杂色图像,如图5所示,这对我们抠选图像的质量有着很大的影响,下面就来将它们修除。

图5
[page]
4.设置前景色为黑色,选择画笔工具并设置适当的画笔大小,放大图像的比例,在人物以外的部分涂抹,直至将其全部去除,如图6所示效果。

图6
5.按住Ctrl键并单击Alpha通道以调出其储存的选区,切换到“图层”调板,复制“背景”图层得到“背景 副本”,单击添加图层蒙版按钮,为其添加蒙版。在当前图层的下方新建一个图层,并将其填充为白色,方便我们观察抠选出来的图像。得到如图7所示图像。

图7
6.将人物基本轮廓显示出来了,下面我们将其黑色区域影藏的眼睛等地方显示出来。选择“背景 副本”的图层蒙版,设置前景色为白色,选择画笔工具并设置适当的画笔大小,在人物身体内部进行涂抹,以将其隐藏,得到如图8所示效果。

图8
7.选择钢笔工具并在其工具选项栏上选择路径按钮,沿着人物身体边缘绘制路径,如图9所示。

图9
8.按住Ctrl+Enter键将路径转换成选区,然后选择“选择” “修改” “收缩”命令,在弹出的对话框中将参数设置为2,退出对话框后按Ctrl+Shift+I组合键反向选区,如图10所示。

图10
提示:我们在这里使用这些命令主要是秀出杂边,此处的杂边修除的收缩数值应该根据边缘的杂边粗细而定。
[page]
9.选择“背景 副本”的图层蒙版,使用画笔工具并设置适当的画笔大小,在人物身体边缘处进行涂抹,已将杂边修除,按Ctrl+D组合键取消选区,此时图像效果如图11所示。

10.在用刚才的路径,重新转换为选区,然后在人物身体内部进行涂抹,将头部、腿部、脚部等位置显示出来,图层蒙版效果如图12所示。得到如图13所示效果,

图12
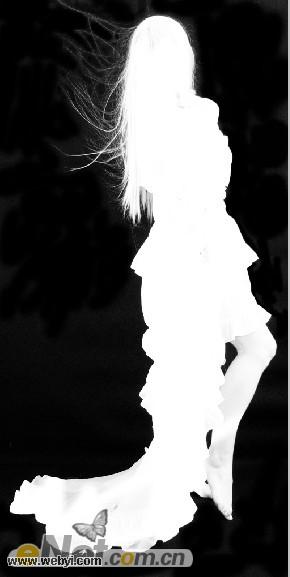
图13
11.下面在取出头部顶边的杂边。首先在“背景 副本”的蒙版上单击鼠标右键,在弹出的菜单中选择“应用图层蒙版”命令,然后使用颜色替换工具,按住Alt键在头顶杂边附近处吸取颜色,在用画笔在头顶涂抹直至将其替换成头发颜色位置。如图14所示效果。

图14
12.此时最不协调的是头发周围的灰色图像,可以利用“图层” “修边” “移去黑色杂边”命令。这里也可以复制“背景 副本”得到“背景副本2”,在对该层重新应用“去除黑色杂边”命令,设置“背景 副本”的不透明度为50%左右,得到层次更加分明的效果,如图15所示的最终效果。

加载全部内容

