ps通道抠图教程 完美抠出透明薄纱
作者:网友整理
抠图P图v1.2.0 18.89M / 简体中文
点击下载
PS自学网app(PS入门教程) v1.5 安卓版 28.10M / 简体中文
点击下载
PS抠图v1.4.1 33.32M / 简体中文
点击下载本教程介绍一个利用ps通道抠图的方法,可以很好的抠出透明薄纱,希望对大家有所帮助。
原图

效果图:

1、先用ps将照片素材打开,点击来到通道面板下,右击复制绿色通道,得到绿副本通道。
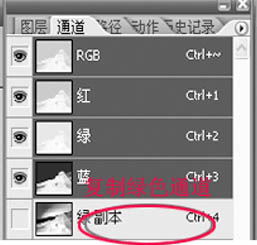
2、选中绿副本通道,并执行快捷键ctrl+m打开曲线调整面板,分别将输入和输出设为62和147。
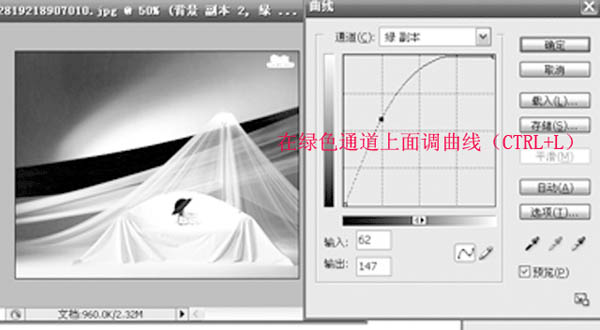
3、执行菜单栏上的选择-色彩范围命令,在色彩范围面板上进行参数设置,颜色容差设置最大,然后用吸管点纱巾部分。
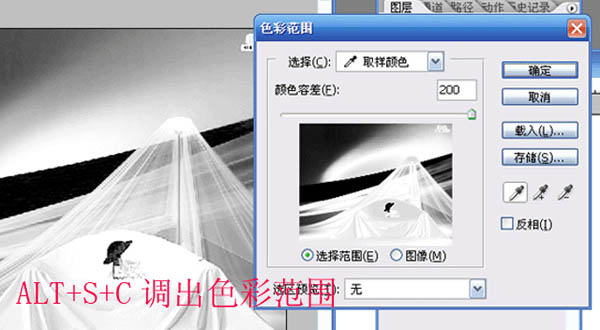
4、色彩范围确定后,得到选区,按ctrl + c复制选区内容,并将其它粘贴到图层面板中。

5、这时修出多余的部分就很简单了,然后再调整它的色相/饱和度,添加一些自己喜欢的背景就可以了。

最后效果:

加载全部内容