ps磨皮美白教程 利用PS双曲线为皮肤偏暗的美女图片磨皮修图
作者:网友整理
完美PS图片修图编辑appv4.3.4 39.13M / 简体中文
点击下载
照片ps修图大神P图软件1.8 44.55M / 简体中文
点击下载
美颜修图PS相机v1.3.3 146.52M / 简体中文
点击下载本教程介绍一个比较独特的利用Photoshop双曲线磨皮修图的图片处理方法。这个方法其实就是在PS中建两个曲线调整层:一个用于提亮,一个用于压暗,先用黑色将曲线蒙版填充,然后用白色画笔在蒙版上绘图,要注意灵活运用画笔的不透明度。利用此法修出来的皮肤效果比较细腻,不会破坏皮肤原有的质感纹理,但是时间用时较长,还要有耐心。
原图:

修复后效果图:

一、Photoshop中打开原图,复制一层
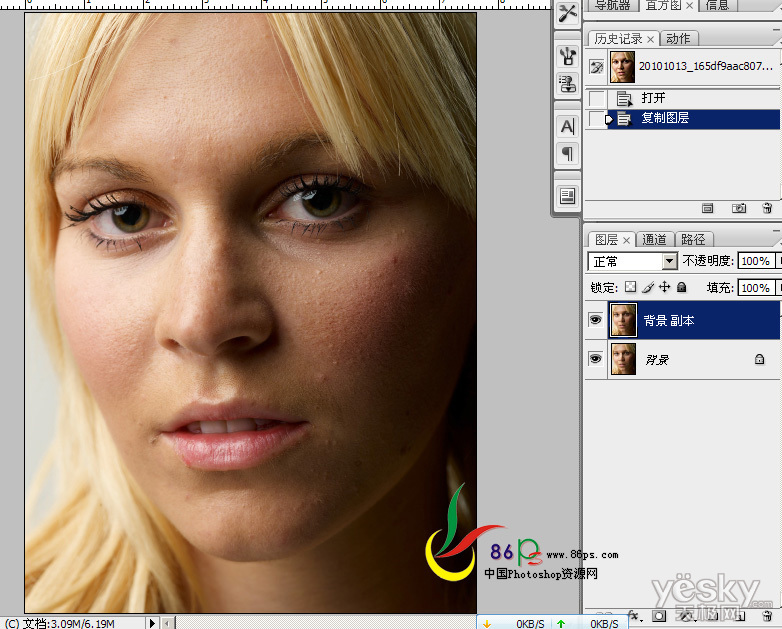
二、由于此图的半边过暗,先将图片过暗的部份调亮。用索套工具将暗部选出来,羽化。
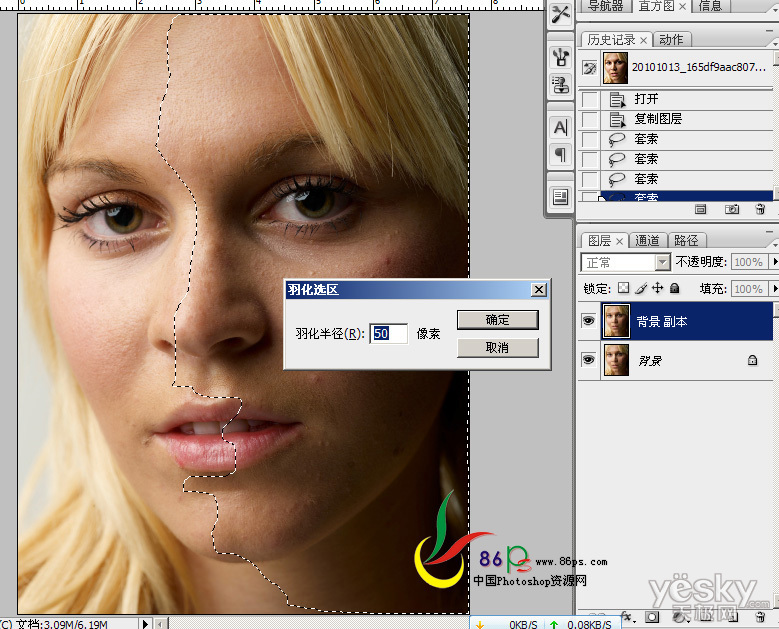
三、建一个纯色层。
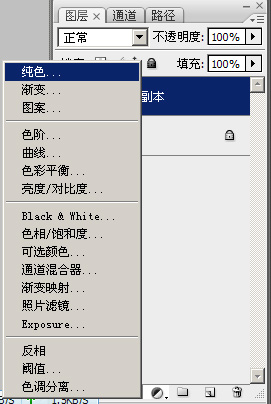
选择一种跟皮肤相近的颜色
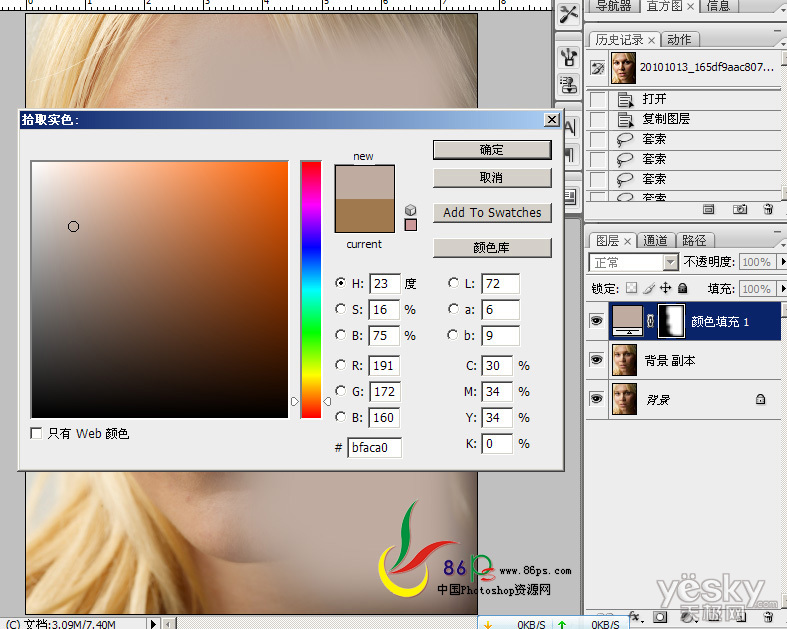
图层模式设为:柔光。让暗部情况得到改善,效果如下:
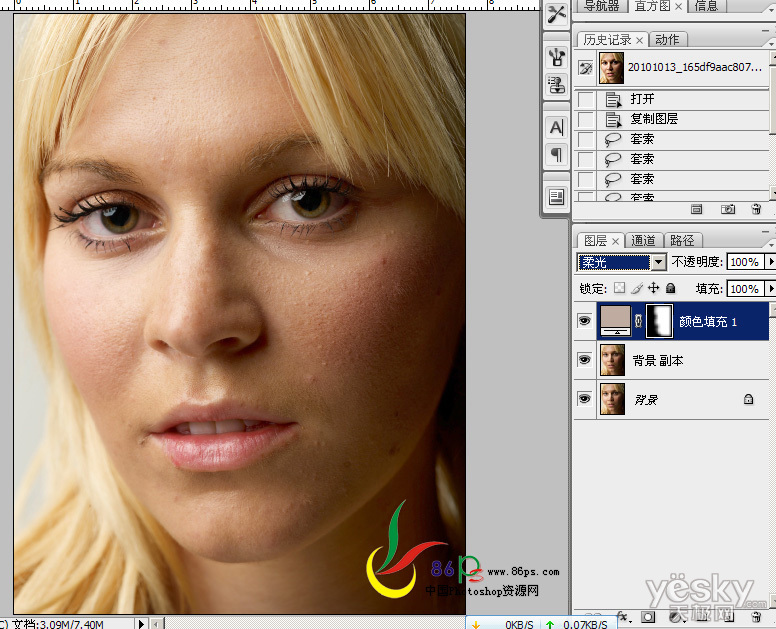
四、再建几个相似的颜色层,我再用了两个,模式也是用柔光,根据图片情况调整图层的不透明度,用黑色画笔在蒙版里把眼珠、鼻孔、阴影等这些地方擦出来,注意画笔的不透明度。
效果如下

五、用套索工具将脸、脖子有色斑的地方选出来,羽化,用色相/饱和度调整,再用画笔在蒙版里修饰。前面的调整就到此,效果如下:

[page]
下面开始进入主题:
六、首先建一个纯黑色层,模式设为:颜色。就是将图片转为黑白。

七、再用一个黑色层,模式用:叠加。这样皮肤的暗斑问题这些就很清楚直观得呈现出来了,这两个黑色层对图片不起作用,只是作为方便观察之用,修图的时候如果是看彩色的图片,很容易头晕眼胀,看黑白的就不会了。
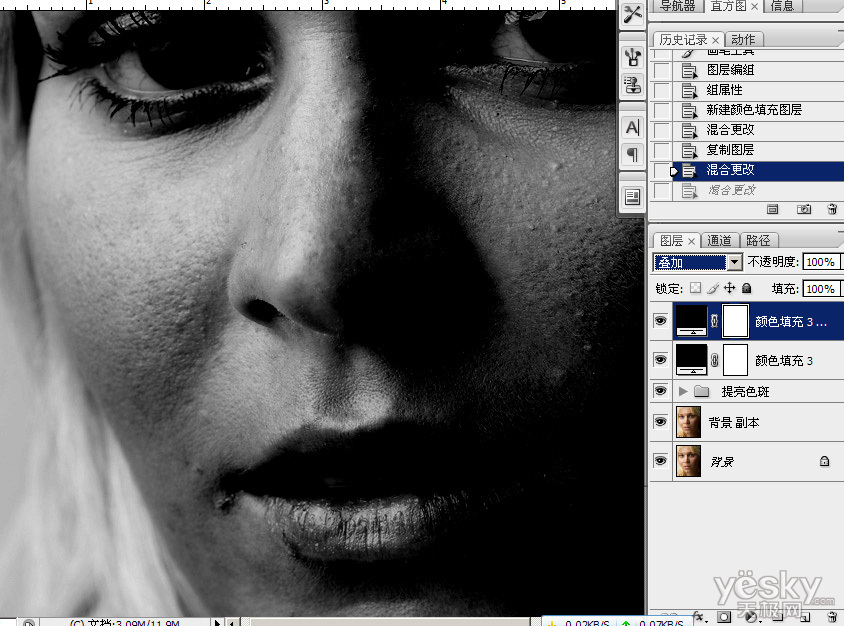
八、将那两个黑色层编进一个组,方便操作。核心的一步,在观察组下方,建一个提亮的曲线层,不要提得过亮,一般半格就差不多(我在网上看到的,不知道对不对)。如下:
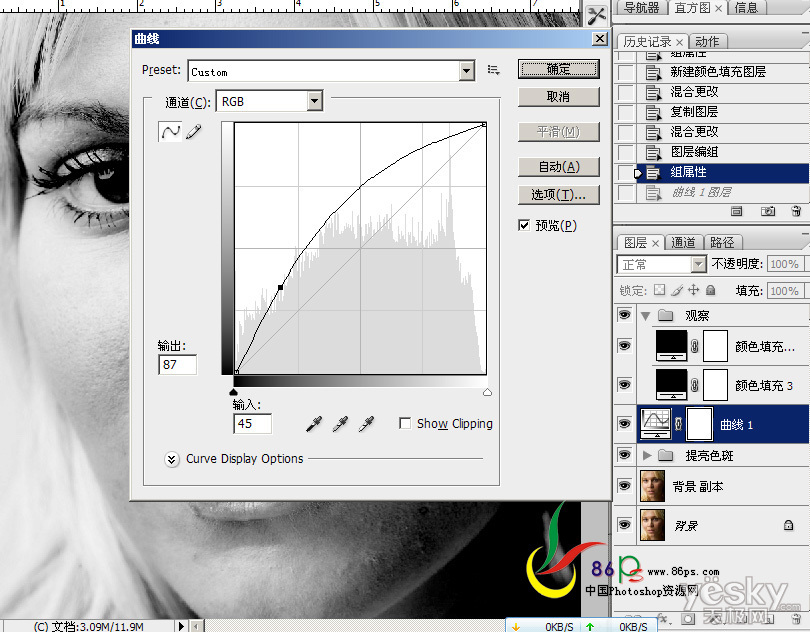
九、现在再建一个压暗的曲线层。
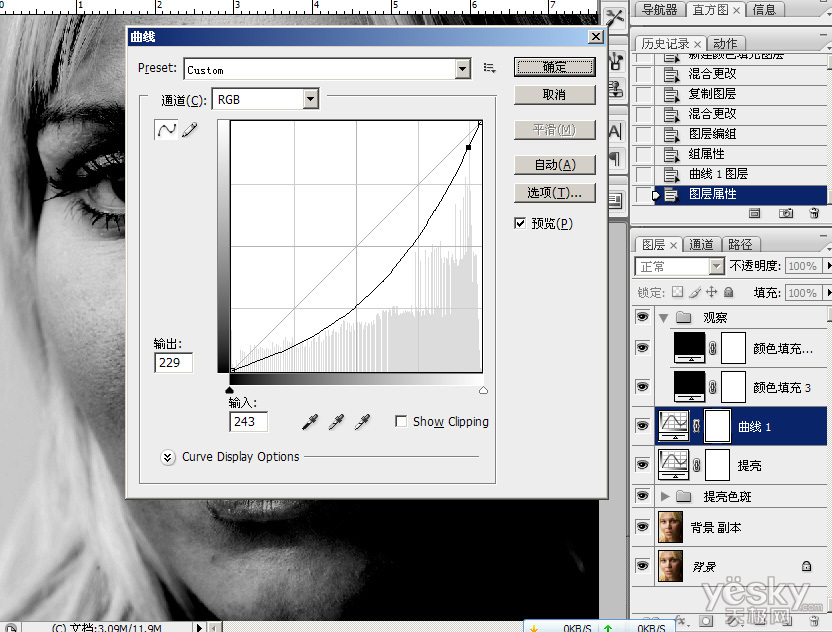
十、选择油漆桶工具,前景设为黑色,分别给两个曲线的蒙版填充黑色,先把它蒙起来。
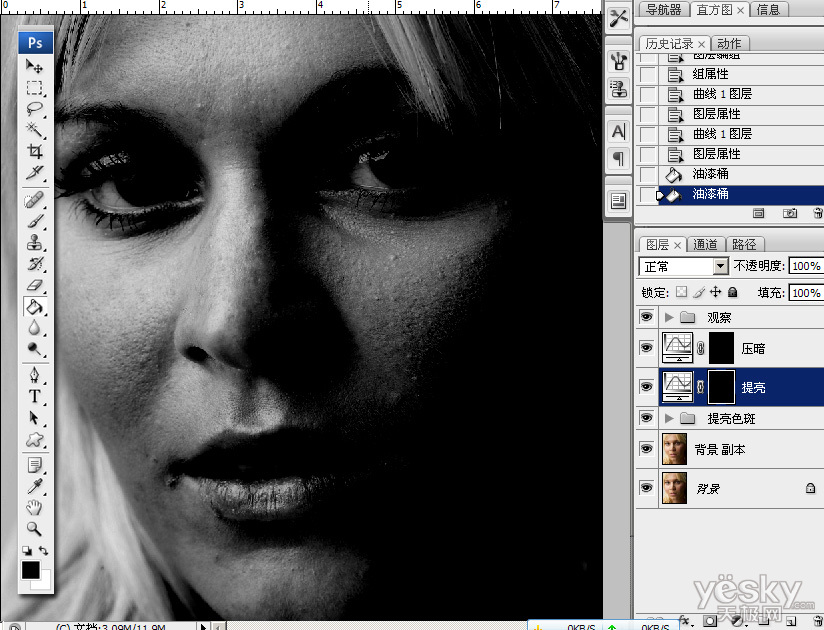
十一、选择画笔工具,前景设为白色,放大图片,在提亮曲线上擦拭有暗斑黑点的地方,低不透明度或低流量,反正有一项数值设低点,反复擦拭,这样修出来的效果过渡才自然。
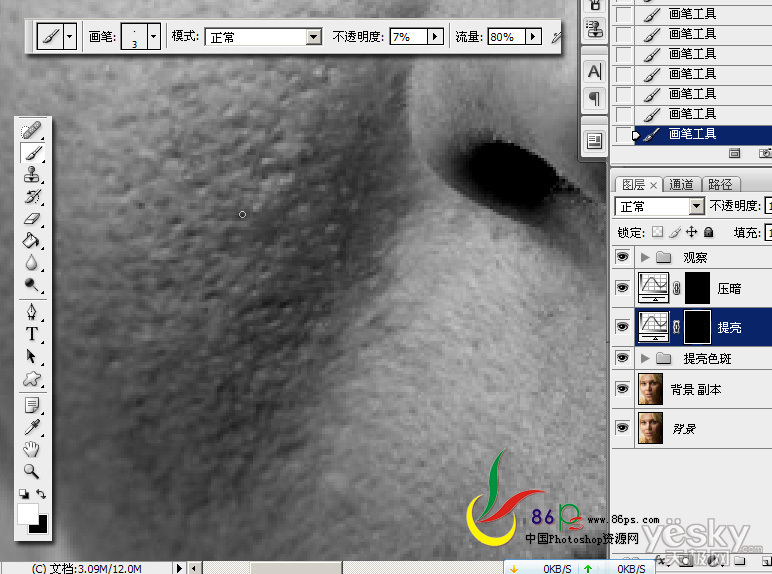
十二、亮点就在压暗曲线上擦试,要据情况变换画笔的大小和不透明度。边修边缩小图片、关掉观察组的眼睛查看效果。
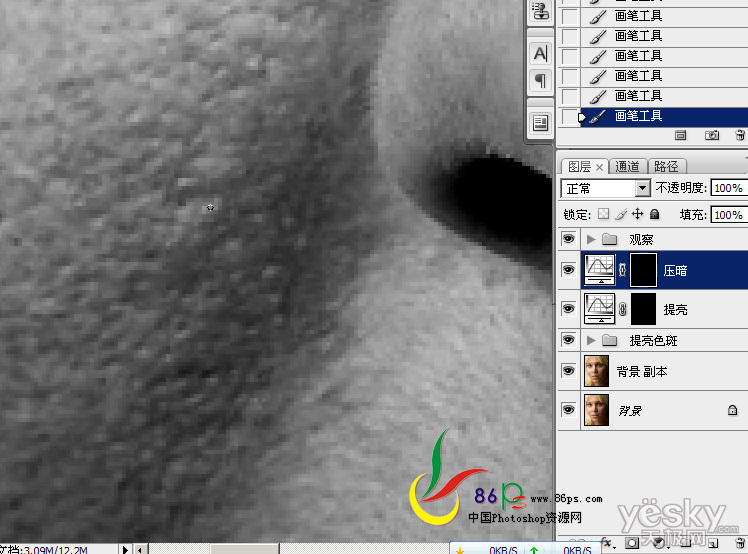
先看黑白图像之下,修之前的原图和修之后的效果对比明显
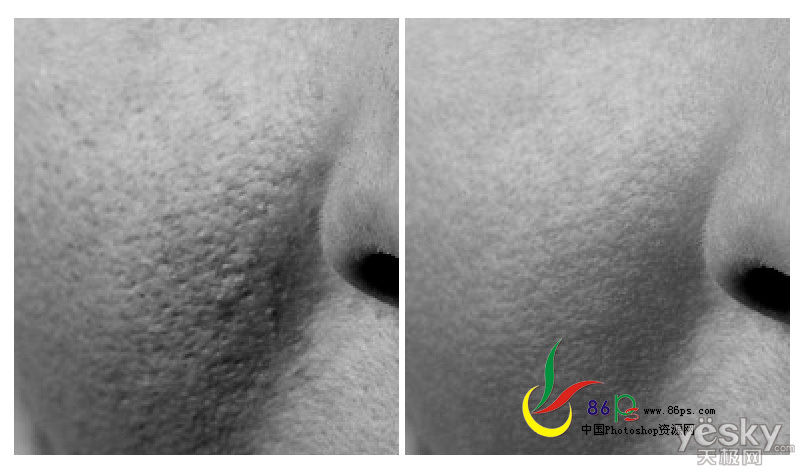
彩图对比效果:

修之前:

修之后:

黑白图像下的对比:
之前:

之后:

这是提亮蒙版里的绘图结果:
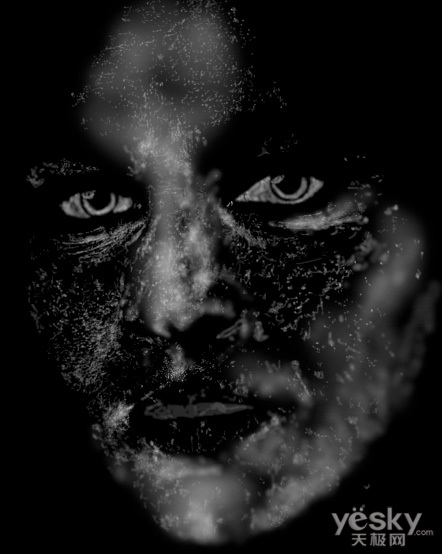
这是压暗蒙版里的绘图结果:
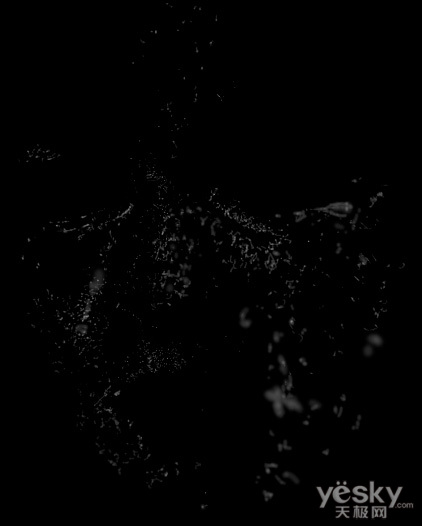
[page]
十三、盖印图层,执行滤镜—模糊—表面模糊,添加蒙版,填充黑色,用低不透明度白色画笔慢慢擦拭左边脸。
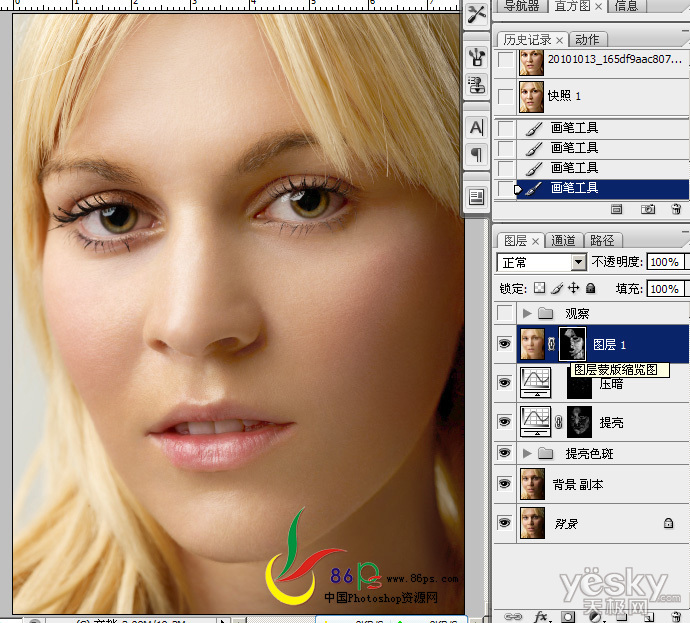
十四、盖印图层,USM锐化,大半径,小数量,锐化轮廓。
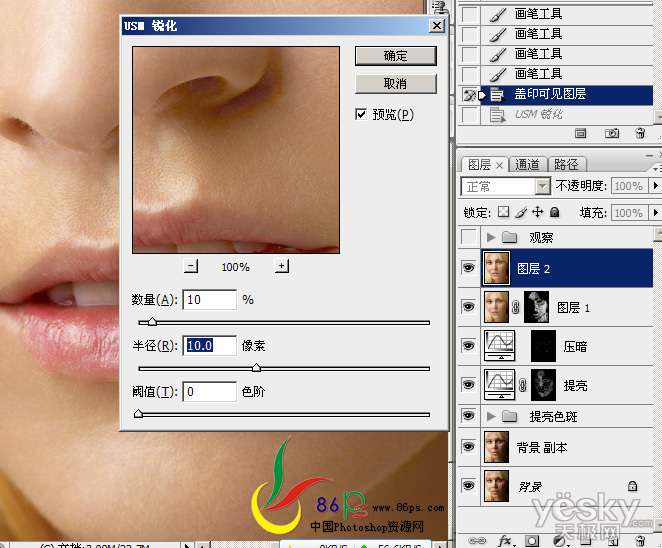
十五、再用USM锐化滤镜,小半径,大数量,锐化细节,这样就全部完成了。
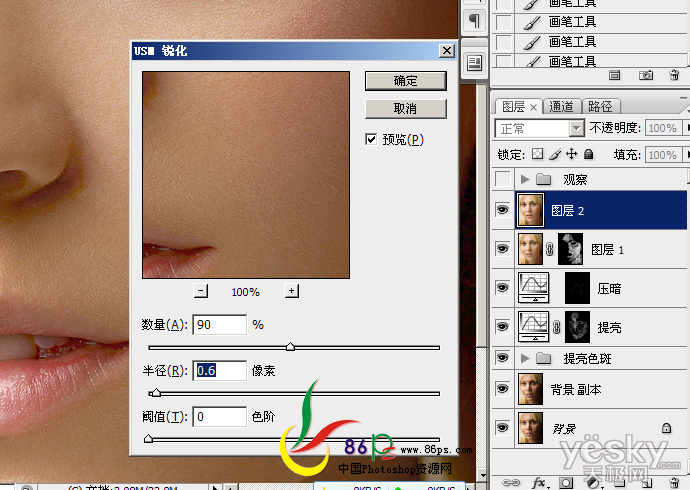
原图和修复后效果对比:

加载全部内容