PS滤镜教程 快速制作水滴效果
作者:网友整理
p图修图PS神器APP(图片处理) v1.4 安卓版 32.39M / 简体中文
点击下载
多美相机PS图片v1.2.0 26.90M / 简体中文
点击下载
PS自学网app(PS入门教程) v1.5 安卓版 28.10M / 简体中文
点击下载下面跟朋友们分享一个利用PS滤镜制作水滴效果的方法,方法比较简单、实用。希望对大家的PS学习有所帮助。
最后效果图:
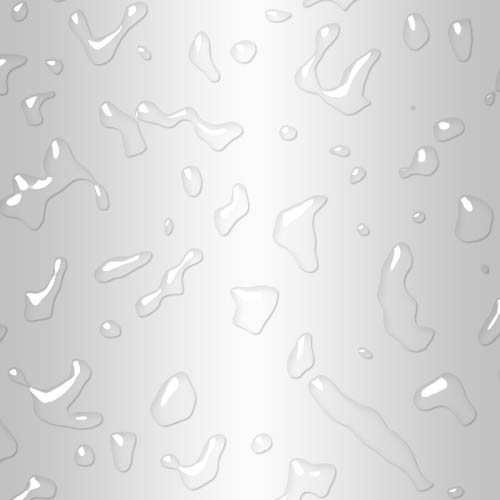

1、新建一个500 * 500像素的文件,背景填充黑色,按D键盘,再执行:滤镜 > 渲染 > 云彩:
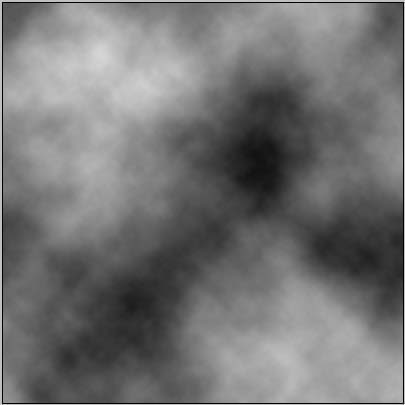
2、执行:滤镜 > 其他 > 高反差保留,大概调成这个样子:
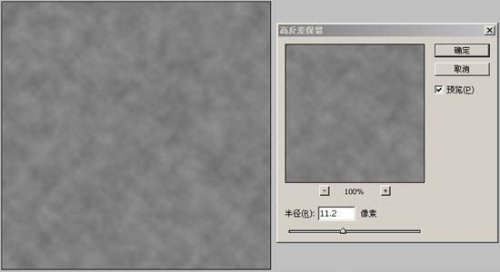
3、执行:滤镜 > 素描 > 图章滤镜,就那两个属性,你慢慢调,调成这个样子:
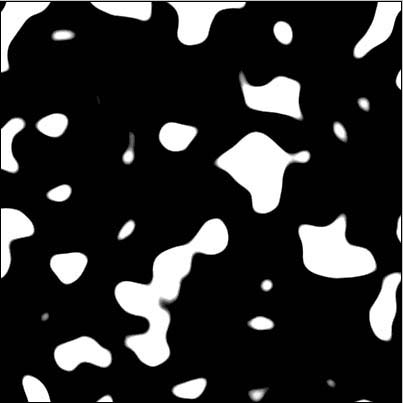
4、这时候边界还有些模糊,再调色阶:

5、形状大概出来了,载入选区,在图层里填充颜色,再把填充调为0;
6、内阴影投影不用说了。复制一层做高光。高光用这个样式。

把其他样式去掉,只留下斜面和浮雕,这样调一下。
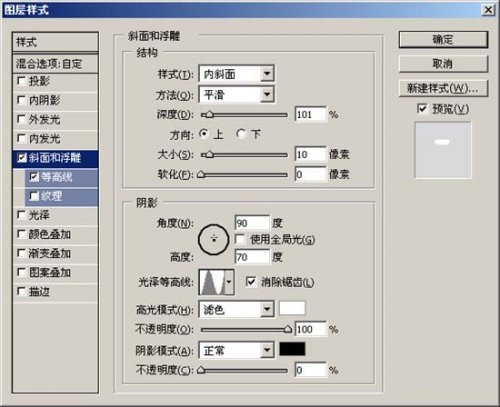
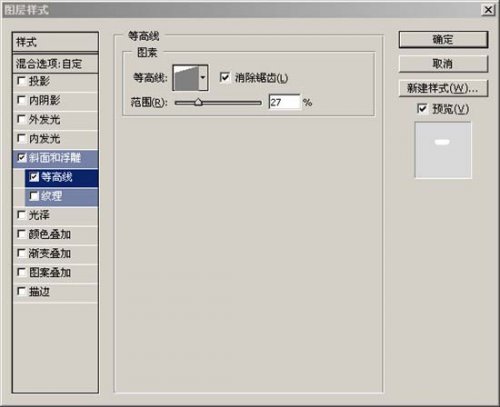
7、再把高光层向下移动一点,完成。
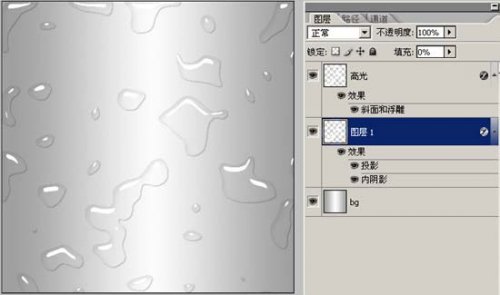
加载全部内容