PS滤镜教程 制作彩色漂亮的光环效果
作者:网友整理
影楼专用软件APP(Photo Studio PRO安卓版) v1.41.2 汉化版 65.22M / 简体中文
点击下载
p图修图PS神器APP(图片处理) v1.4 安卓版 32.39M / 简体中文
点击下载
多美相机PS图片v1.2.0 26.90M / 简体中文
点击下载光环效果是非常漂亮梦幻的,也是一个很好的背景素材,在很多设计中都会使用。今天小编为大家带来的这篇PS滤镜教程是教大家制作彩色漂亮的光环效果,方法比较简单,非常适合初学的朋友学习。
最后效果图:

1、新建一个像素为800*800的像素文件,背景填充为黑色。
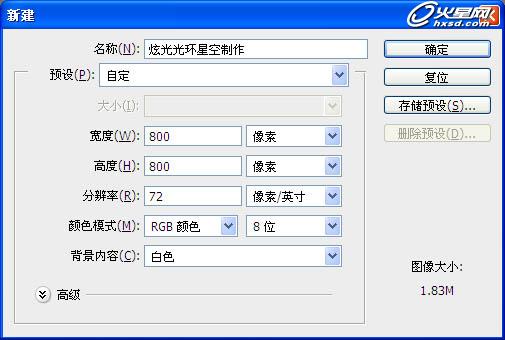
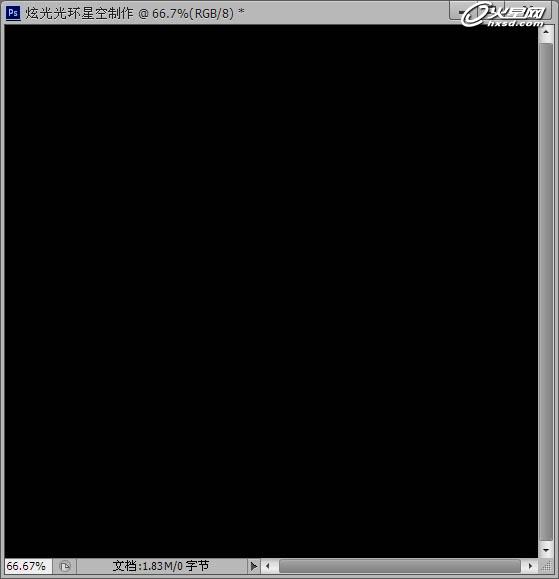
2、选择菜单:滤镜>渲染>镜头光晕。
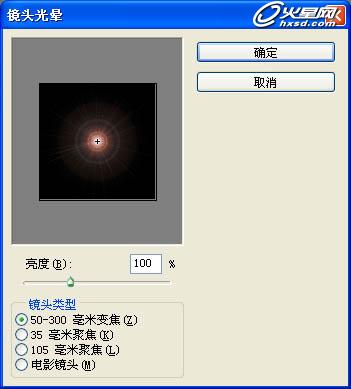
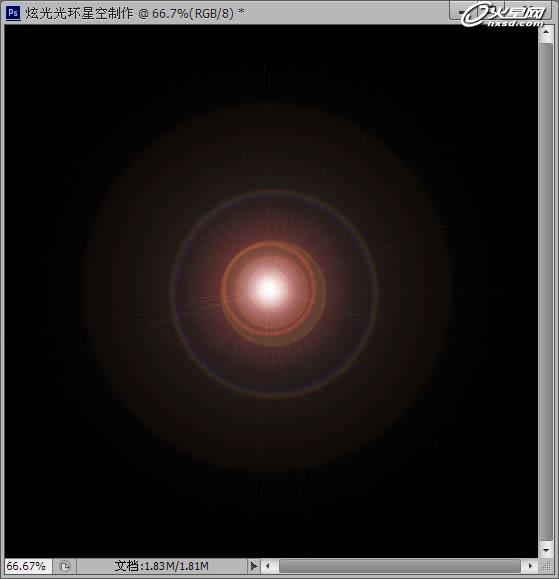
3、选择菜单:滤镜>艺术效果>塑料包装。
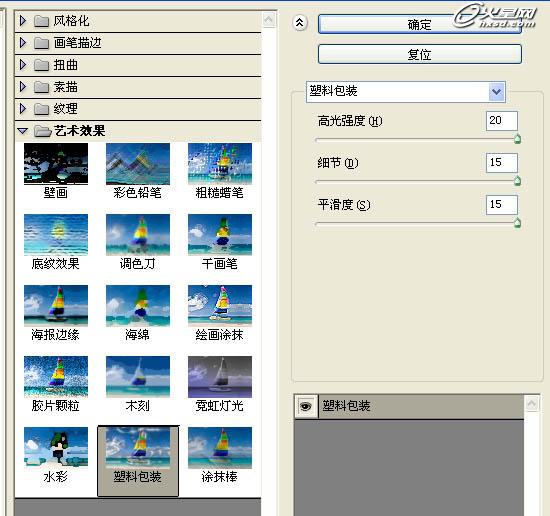

4、选择菜单:滤镜>扭曲>波纹。


5、滤镜>扭曲>旋转扭曲。
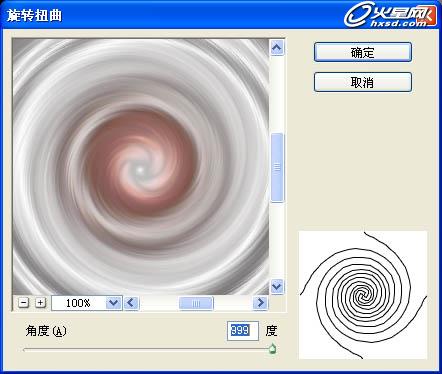
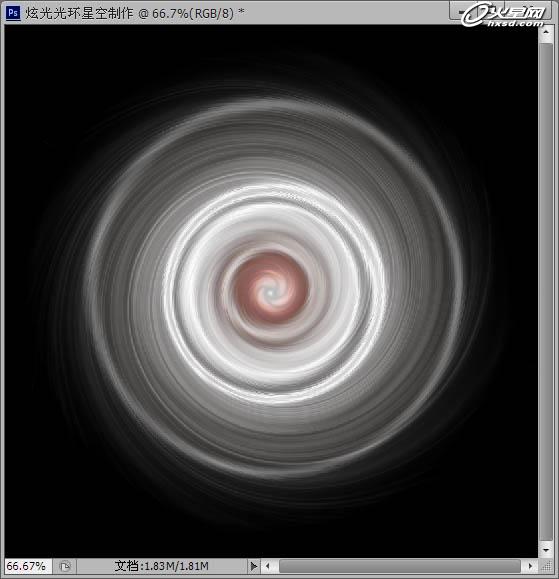
[page]
6、Ctrl+T将光环变形。
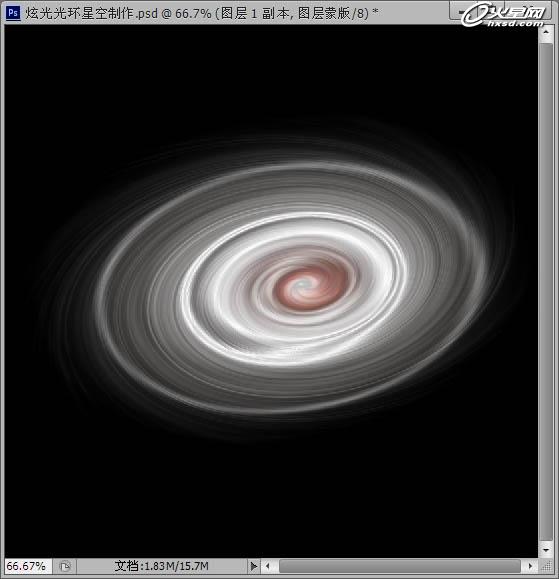
7、添加一个蒙版,将画笔设置成黑色,笔刷硬度0%,大小为280左右,在光环的中间刷两下,刷出光环的内环来。
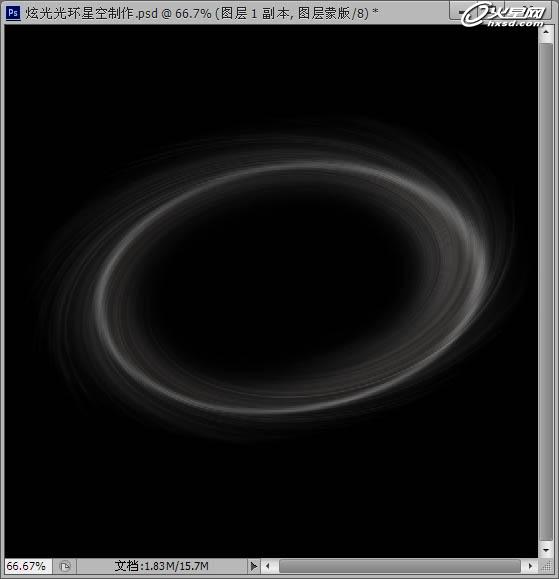
8、这个时候我们的光环看起来太虚,可以用钢笔工具,随着光环画三根线,把画笔设置为白色,大小为3~5个值,硬度100%,画笔预设如图所示。
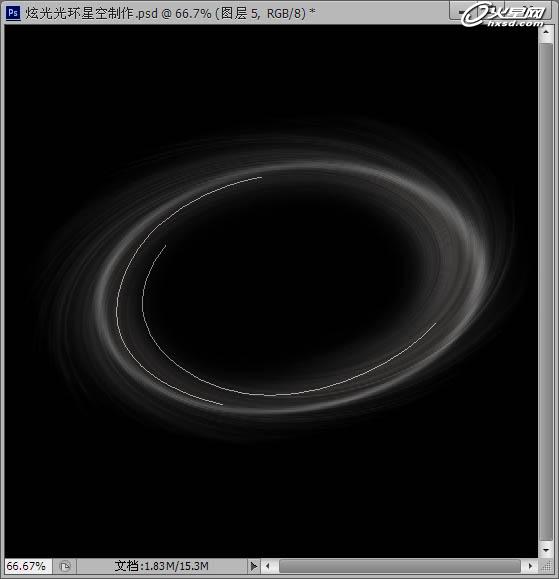
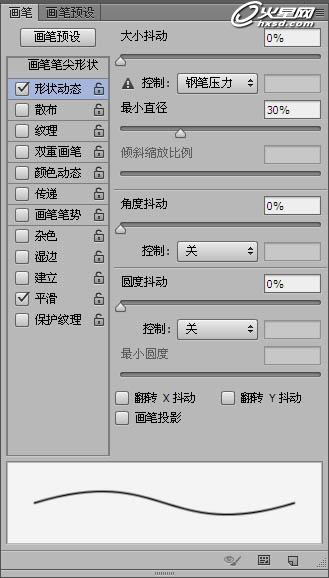
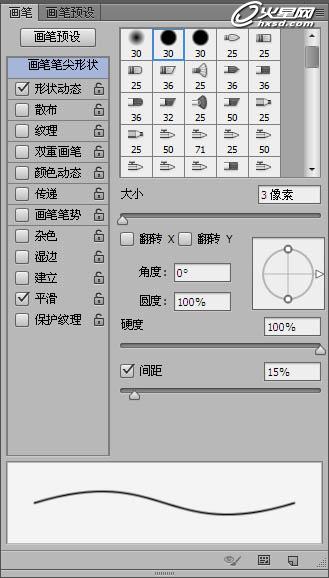
9、新建图层,右击路径>描边路径,然后滤镜>模糊,高斯模糊1.5个值。
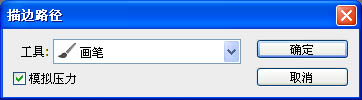
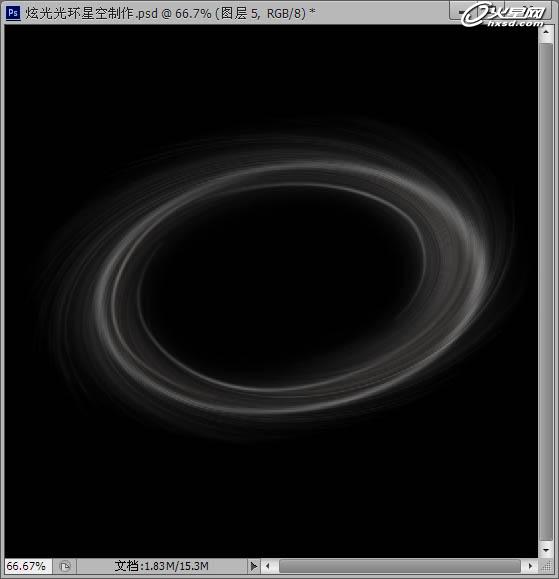
10、新建图层,图层模式为“颜色减淡”,把画笔大小设为300,或者更大,硬度0%,选择你想要的颜色,到光环上涂一下,然后再换其他颜色继续涂,涂成一个彩色的光环。
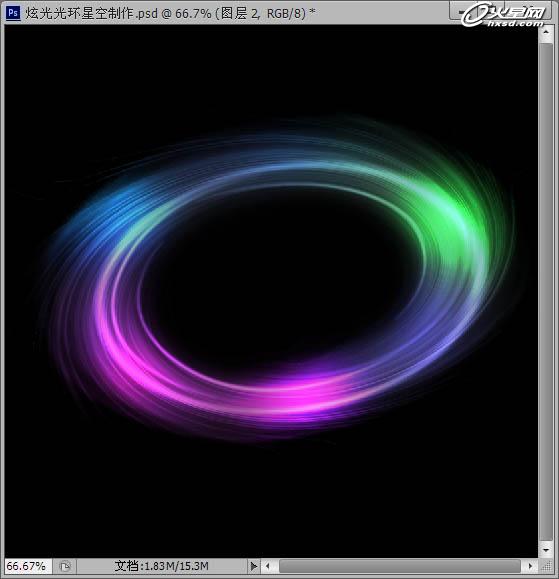
[page]
11、把彩色光圈的图层复制一层,放到最上面,图层模式为正常,不透明度为60%,填充为60%,然后高斯模糊设置80个值左右,主要是为了加一个彩色光晕效果。


12、最后我们要为星空加上星星,可以将画笔大小设为4或5,颜色为白色,硬度100%,画笔预设参数如图所示。
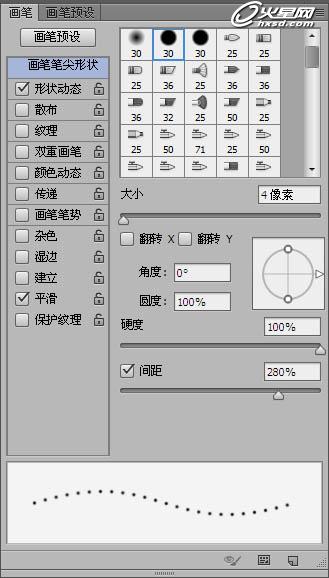
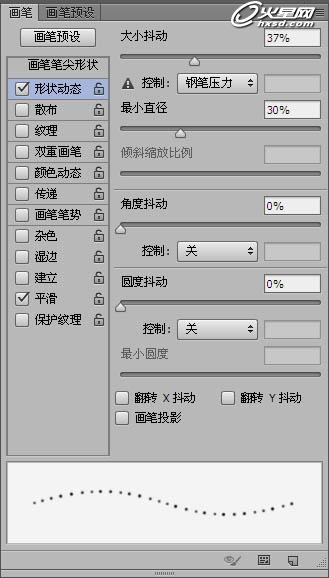
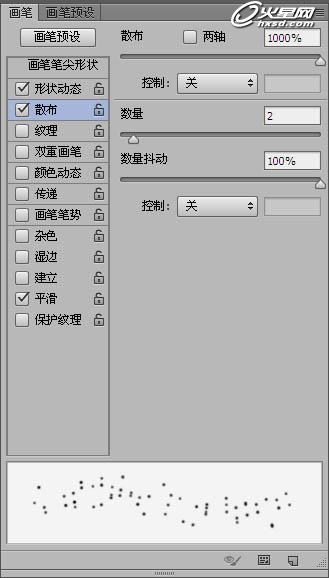
13、新建图层,画出星星,最后可以高斯模糊1~2个值,星星图层的不透明度调整到80%就可以得到发光似的星星了。这时一个漂亮梦幻的光环星空图就完成了。
最后效果图:

加载全部内容