PS实例教程 制作梦幻漂亮的彩色火焰蝴蝶
作者:网友整理
PS设计达人v1.4.0 60.09M / 简体中文
点击下载
逗图头像PS1.2 17.29M / 简体中文
点击下载
逗图头像PSv1.4 28.04M / 简体中文
点击下载有关制作火焰效果的PS实例教程数码资源网已经为大家提供了很多,今天小编再为朋友们带来一篇制作梦幻漂亮的彩色火焰蝴蝶的PS实例教程,希望大家喜欢。
我们在制作前,先在本站找一张蝴蝶实物图参考一下,然后把主要的轮廓及线条提取出来,再用类似火焰的高光表现出来就可以了。
完成后效果:

1、新建一个800 * 800像素的文件,背景填充黑色。先来制作右侧的翅膀,需要完成的效果如下图。

<图1>
2、新建一个组,在组里新建一个图层,选择钢笔工具,在属性栏选择路径模式,然后勾出第一条高光路径,如图2,3。
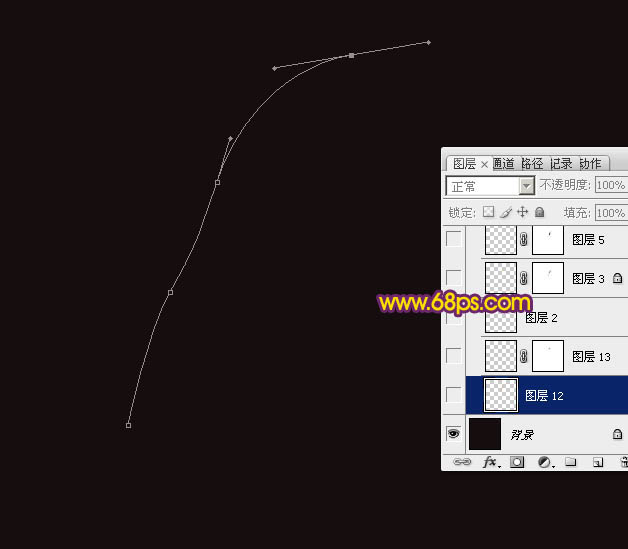
<图2>
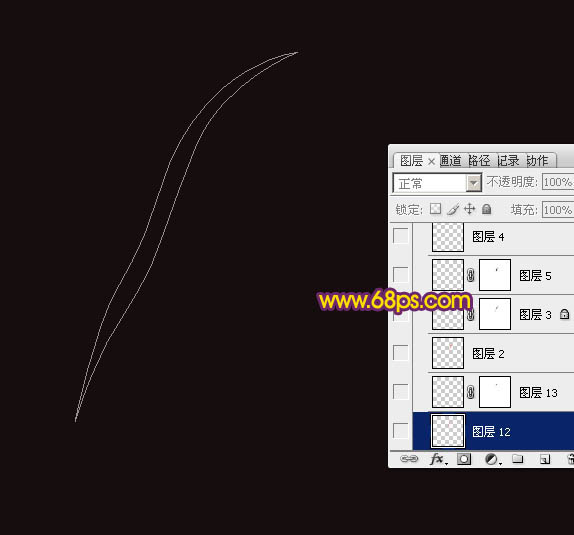
<图3>
3、按Ctrl + 回车把路径转为选区,羽化3个像素后填充红色:#EE6301,取消选区后把不透明度改为:80%,效果如下图。

<图4>
4、切换到钢笔工具,勾出下图所示的闭合路径。

<图5>
5、按Ctrl + 回车把路径转为选区,羽化1个像素后按Ctrl + J 复制到新的图层,如下图。

<图6>
6、锁定当前图层像素区域,把前景色设置为橙黄色:#FFEC06,然后按Alt + Delete填充前景色,如下图。
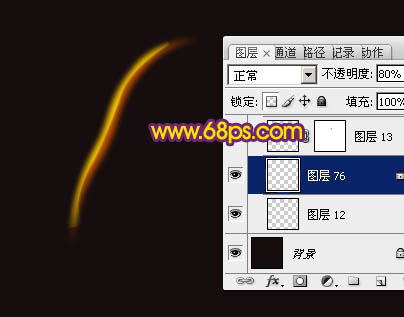
<图7>
7、添加图层蒙版,用透明度较低的黑色画笔擦掉不需要的部分,效果如下图。到这里第一条高光基本完成,高光制作非常简单。

<图8>
[page]
8、再来制作第二条高光。新建一个图层,同样用钢笔勾出高光的轮廓路径,转为选区后羽化3个像素,并填充红色。取消选区后可以用涂抹工具修饰一下边缘,把过渡调整自然。

<图9>
9、用钢笔勾出下图所示的闭合路径。

<图10>
10、按Ctrl + 回车把路径转为选区,羽化1个像素后按Ctrl + J 把选区部分的色块复制到新的图层,锁定像素区域后填充橙黄色。

<图11>
11、选择钢笔工具,勾出下图所示的闭合路径。

<图12>
12、按Ctrl + 回车把路径转为选区,羽化1个像素后按Ctrl + J 复制到新的图层,混合模式改为“颜色减淡”,如下图。

<图13>
[page]
13、其它高光的制作方法完全相同,局部可以调整一下高光的透明度,过程如图14 - 24。

<图14>

<图15>

<图16>

<图17>

<图18>
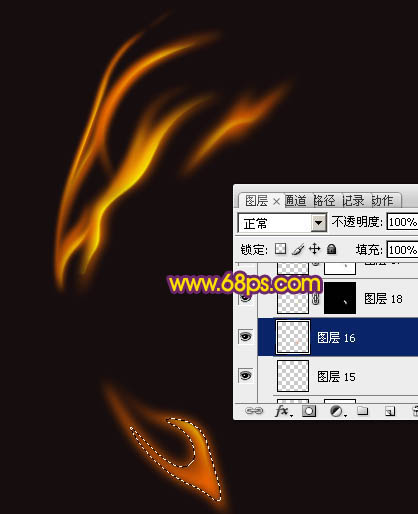
<图19>

<图20>

<图21>

<图22>
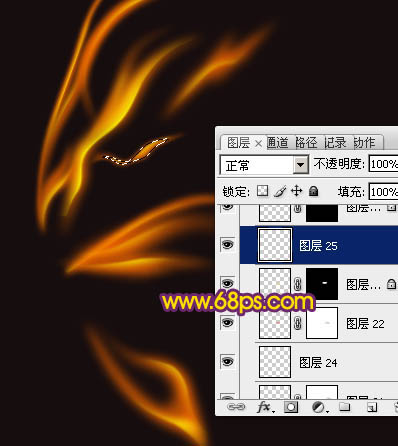
<图23>

<图24>
[page]
14、现在再来制作一些彩色高光。新建一个图层,同上的方法来制作一些高光,颜色为白色,如下图。

<图25>
15、锁定像素区域后,选择渐变工具,颜色设置如图26,有左至右拉出线性渐变。确定后把混合模式改为“滤色”,效果如图27。
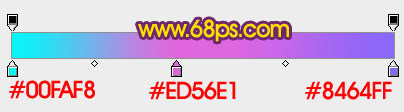
<图26>

<图27>
16、如果彩色光的亮度不够,可以按Ctrl + J 复制一层,如下图。

<图28>
17、新建一个组,同上的方法制作躯干及左边翅膀,如果29,30。

<图29>

<图30>
18、在图层的最上面创建亮度/对比度调整图层,适当增加对比度,参数及效果如下图。
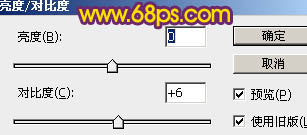
<图31>
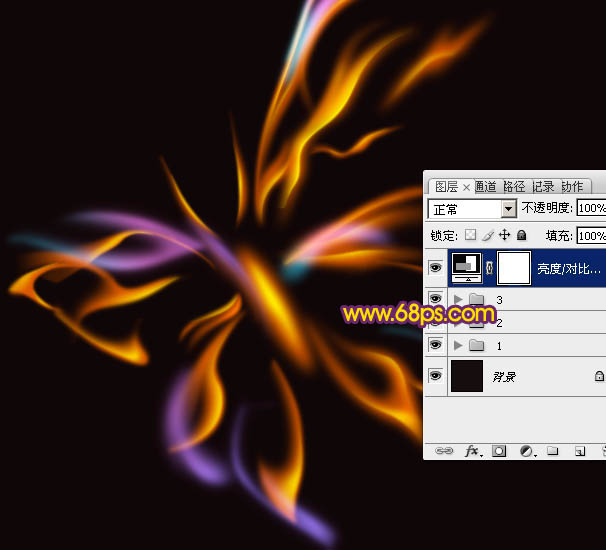
<图32>
最后调整一下细节,一只漂亮梦幻的彩色火焰蝴蝶就制作完成了,大家可以举一反三的尝试一下其他效果,相信你会喜欢的。
完成效果:

加载全部内容