PS实例教程 绘制炫丽的彩色光环效果
作者:网友整理
PS设计达人v1.4.0 60.09M / 简体中文
点击下载
摄影教程PS大师安卓版v1.5 正式版 32.79M / 简体中文
点击下载
PS修图P图教程安卓版v1.4.1 最新版 61.19M / 简体中文
点击下载光效的制作效果有很多种,相关的制作教程也很多,数码资源网就已经为大家提供了很多,感兴趣的朋友搜索所需的photoshop教程学习一下。今天小编带来的这篇PS实例教程是教大家绘制炫丽的彩色光环效果的方法,方法比较简单,多加尝试就能做出来了。
完成后效果:

1、新建一个像素为800*800的像素文件,背景填充为黑色。
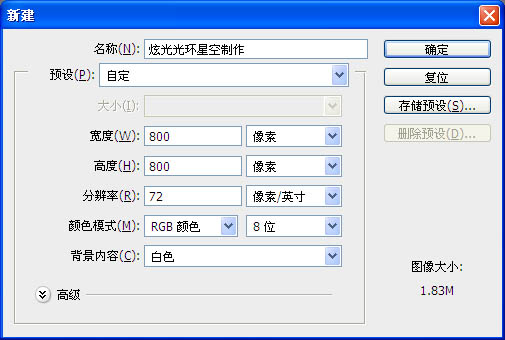
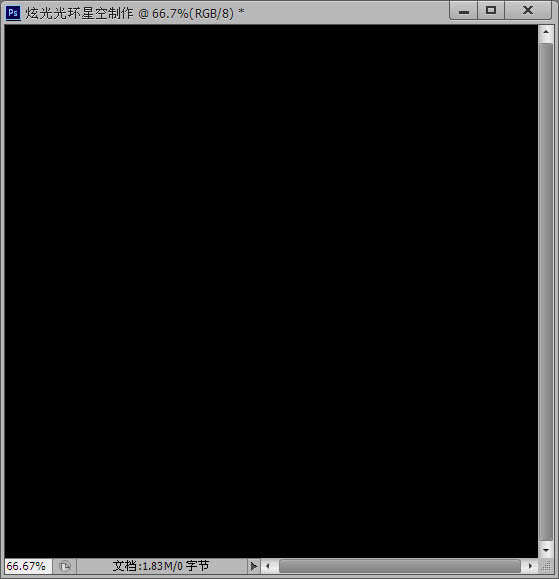
2、选择菜单:滤镜 > 渲染 > 镜头光晕。
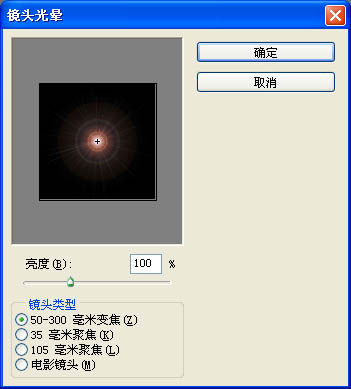
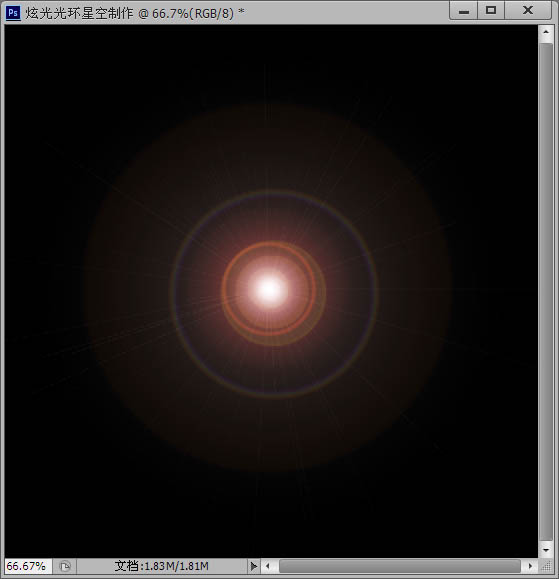
3、选择菜单:滤镜 > 艺术效果 > 塑料包装。
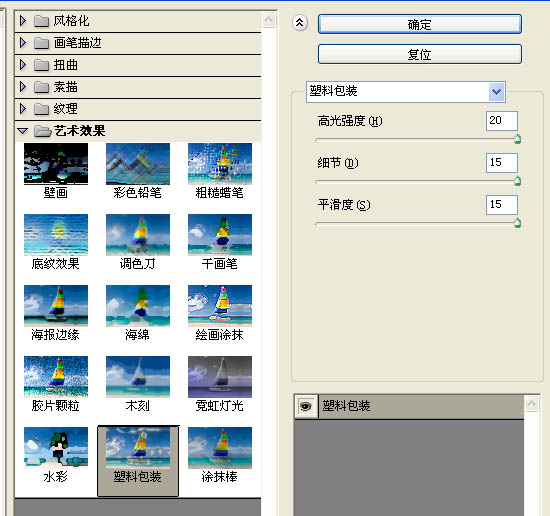

[page]
4、选择菜单:滤镜 > 扭曲 > 波纹。
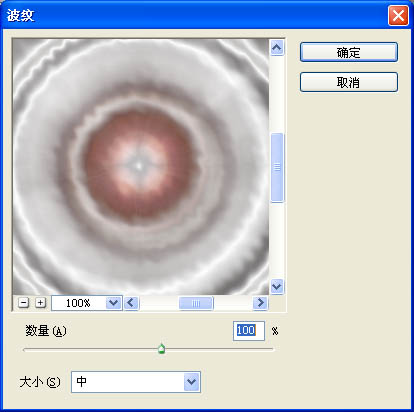
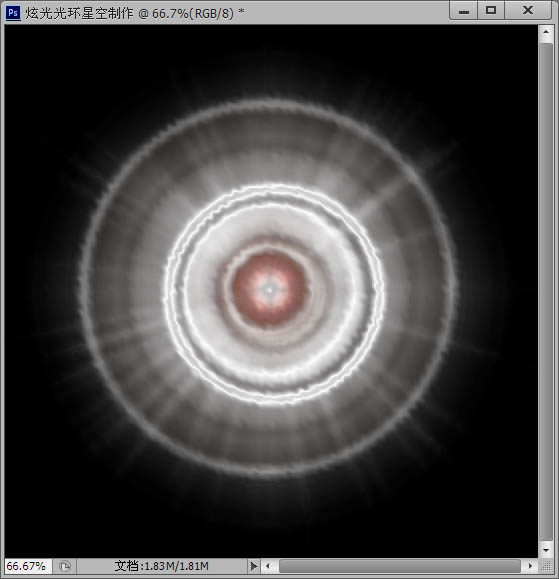
5、滤镜 > 扭曲 > 旋转扭曲。
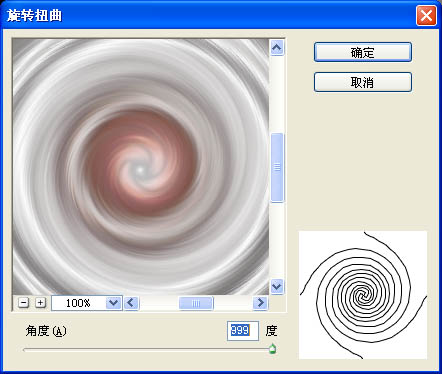
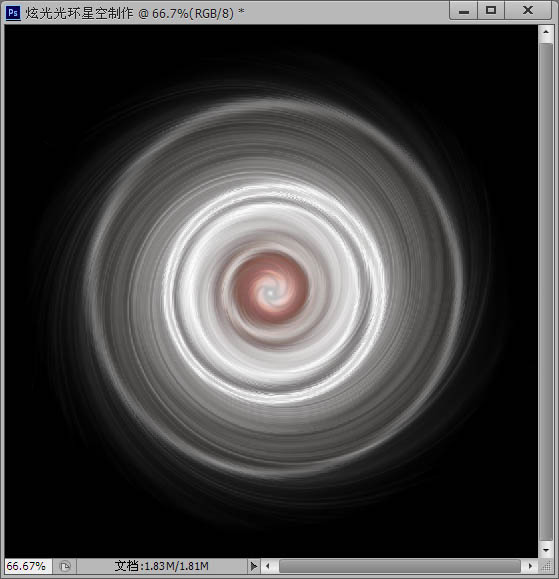
6、Ctrl + T将光环变形。
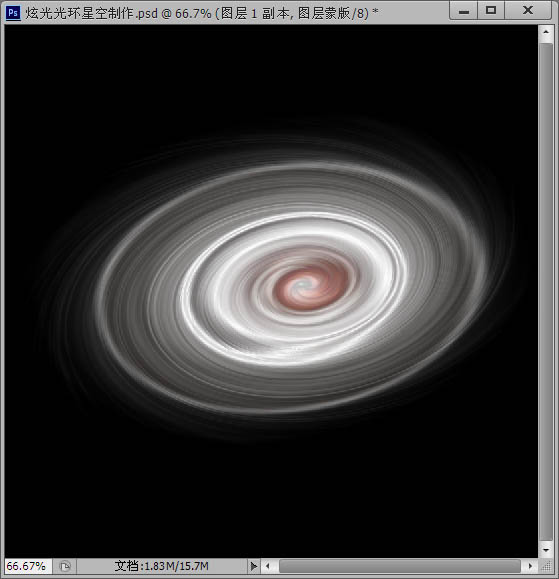
[page]
7、添加一个蒙版,将画笔设置成黑色,笔刷硬度0%,大小为280左右,在光环的中间刷两下,刷出光环的内环来。

8、这个时候我们的光环看起来太虚,可以用钢笔工具,随着光环画三根线,把画笔设置为白色,大小为3~5个值,硬度100%,画笔预设如图所示。

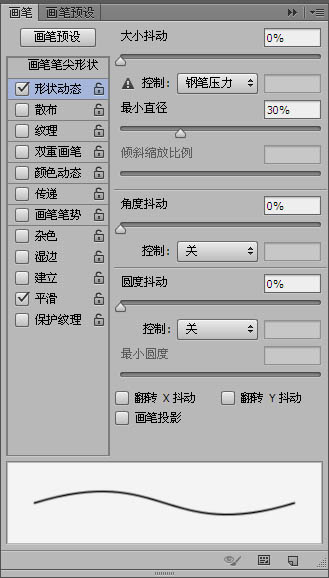
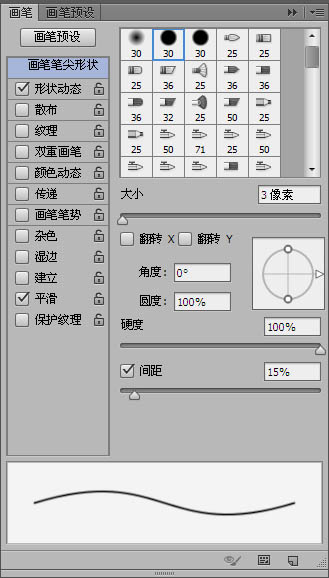
9、新建图层,右击路径>描边路径,然后滤镜>模糊,高斯模糊1.5个值。
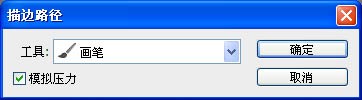
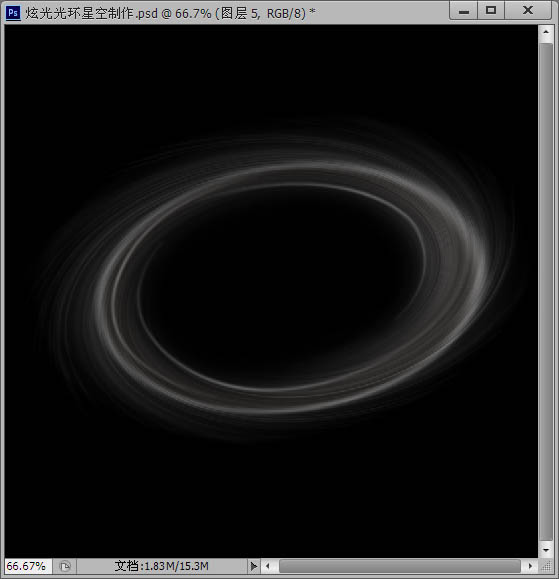
10、新建图层,图层模式为“颜色减淡”,把画笔大小设为300,或者更大,硬度0%,选择你想要的颜色,到光环上涂一下,然后再换其他颜色继续涂,涂成一个彩色的光环。
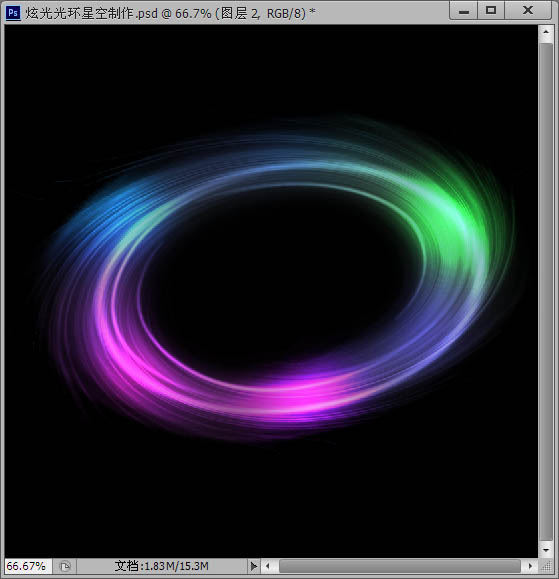
11、把彩色光圈的图层复制一层,放到最上面,图层模式为正常,不透明度为60%,填充为60%,然后高斯模糊设置80个值左右,主要是为了加一个彩色光晕效果。
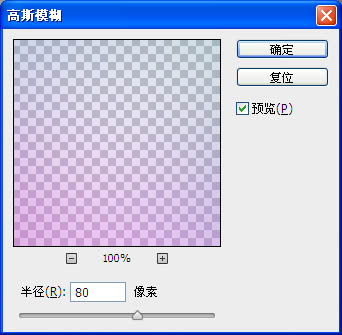
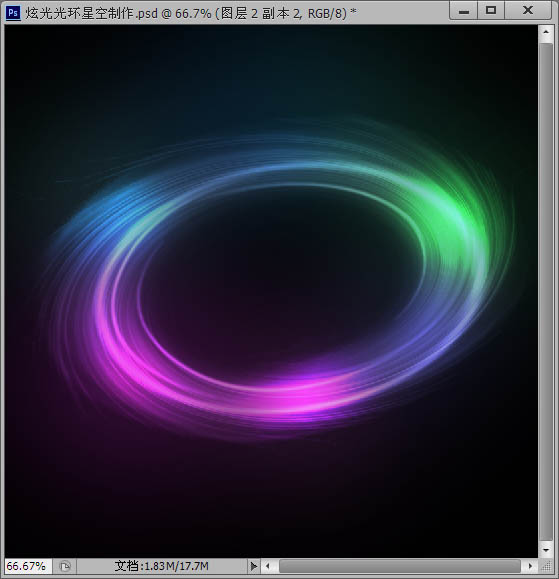
12、最后我们要为星空加上星星,可以将画笔大小设为4或5,颜色为白色,硬度100%,画笔预设参数如图所示。
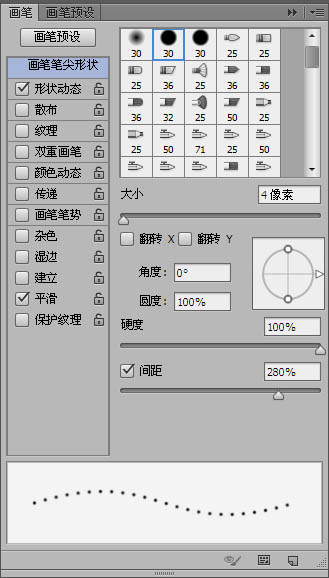
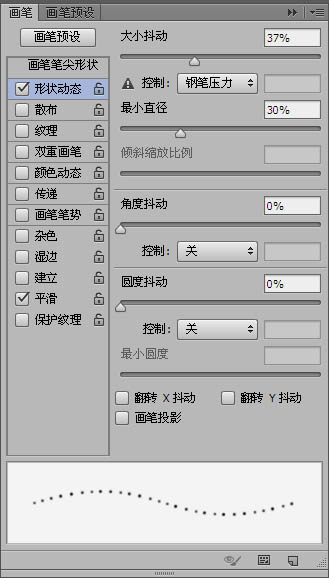
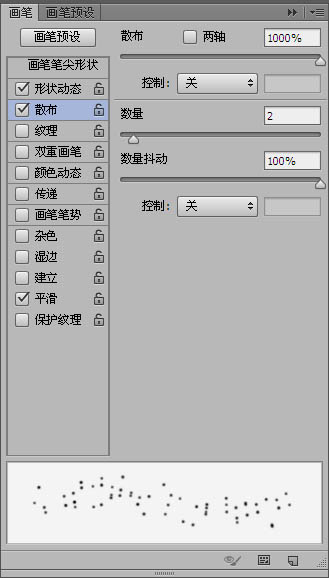
13、新建图层,画出星星,最后可以高斯模糊1~2个值,星星图层的不透明度调整到80%就可以得到发光似的星星了,现在你也可以尝试做一个美丽的光环星空了。更多创意就看朋友自己的发挥了。
最后效果图:

加载全部内容