PS实例教程 绘制玻璃窗上的手写水雾字效果
作者:网友整理
PS设计达人v1.4.0 60.09M / 简体中文
点击下载
摄影教程PS大师安卓版v1.5 正式版 32.79M / 简体中文
点击下载
PS修图P图教程安卓版v1.4.1 最新版 61.19M / 简体中文
点击下载冬季在上雾的玻璃上写字应该每个人都做过吧,今天这篇PS实例教程就是教大家绘制玻璃窗上的手写水雾字效果的方法,教程不是很难,效果非常逼真,感兴趣的朋友可以跟着一起做一下。
完成效果图:

打开photoshop,新建一个2560*1440 像素大小的文档,然后再把整个背景图层填充深灰色。

选择菜单 窗口–画笔 面板,我们创造一个笔刷来制作水滴效果。按照下面图片中的设置来做,注意很重要的一步是把画笔变成椭圆状,同时使用柔角画笔。根据自己的图片大小设置合适的笔刷尺寸,原文画笔尺寸大小为25px,其实设置为100px可能更好。还可以在数码资源网搜索下载水滴笔刷。

新建图层,再新建组,把新图层拖到组中,更改图层组混合模式为 颜色减淡,使用画笔工具,将前景色设为白色,画出一些水滴。如你所见,这些小圆点的距离决定了有些小圆点的边缘和其他的融合在了一起。这对于将水滴做得更逼真非常重要。
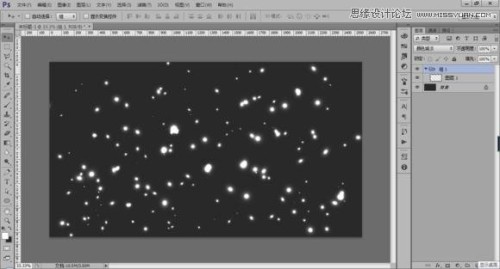
选择背景图层和含有水滴层的图层组,合并图层,然后选择菜单 图像–调整–色阶(Ctrl+L),更改输入色阶中黑色滑块值为124,白色滑块值为161(并非绝对值,只需使水滴边缘不再模糊即可)
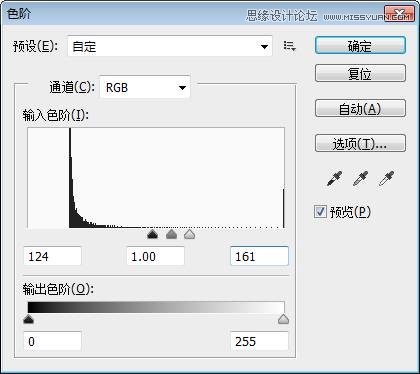
用魔棒工具选择黑色部分,单击 选择–选区相似 来确定所有黑色区域都被选中,然后删除。之后把组1给隐藏掉。
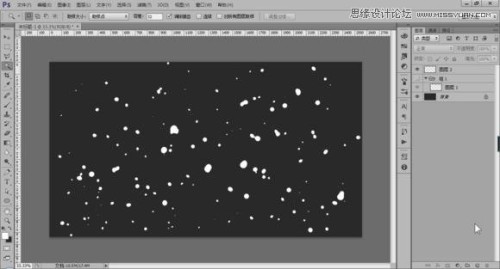
[page]
导入一张窗外的风景照片,放在水滴层之下,复制一层照片,因为这张图我们将要用到好几次。

滤镜–模糊–高斯模糊,半径20px。

右键照片图层,混合选项,添加 颜色叠加 效果,用一种较深的灰色叠加上去,设置不透明度60%。

第九步:
现在我们给水滴层加点图层样式效果。右键水滴图层,混合选项。
把填充不透明度设为 0。

内阴影,白色,线性减淡,不透明度50%,角度90°(去掉全局光),距离3像素,大小5像素,把等高线改成锥形。

斜面和浮雕,深度350%,方向为下,大小7像素,软化5像素,阴影角度54°、高度42°(去掉全局光),把光泽等高线改为“内凹-深”,高光模式为白色,不透明度80%,颜色减淡,阴影模式为黑色,不透明度55%,正片叠底。

[page]
内发光,混合模式为变暗,不透明度40%,黑色,边缘,大小25像素。
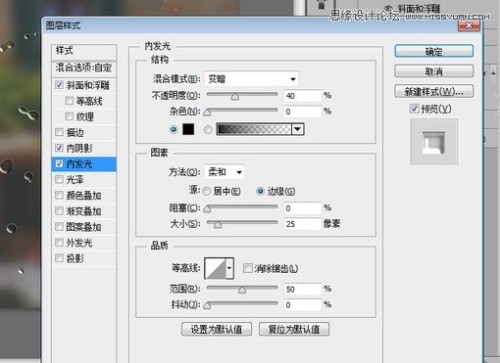
颜色叠加,#907f72,不透明度45%,混合模式颜色减淡。
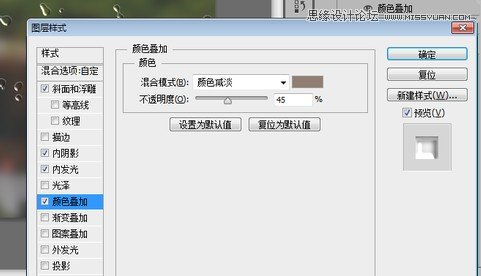
投影,正片叠底,黑色,不透明度20%,角度90°(去掉全局光),距离9像素,扩展5%,大小10像素。
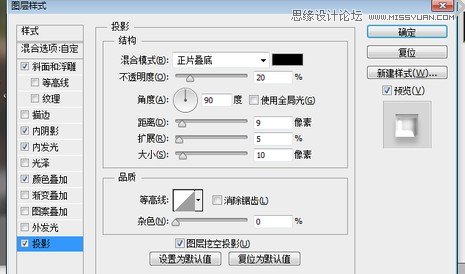
找到没有被模糊的照片图层,使用高斯模糊,半径5像素,按住Ctrl单击水滴图层缩略图,载入选区,再选回5像素模糊的照片图层,单击蒙版按钮将选区变成蒙版。然后拖到水滴层下面。
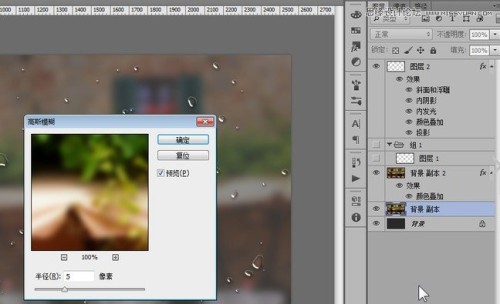
选择图层蒙版,添加动感模糊,角度-90°,距离80像素。
调整色阶,调整黑白的输入值以去掉模糊的边缘。
现在你可以看到我们创造出了类似水滴在玻璃上滑下来的模样。
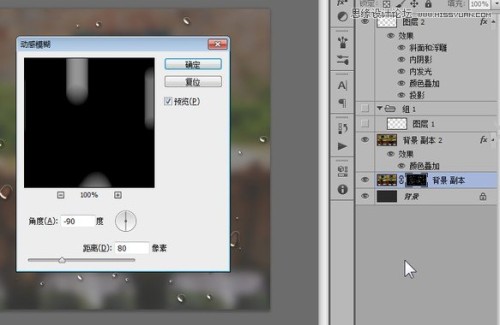
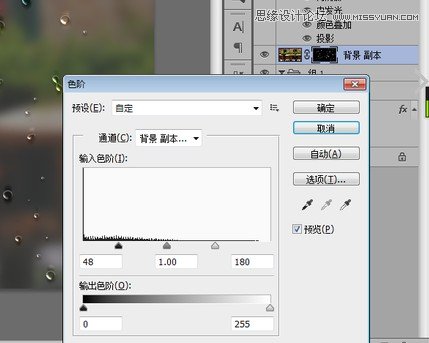
[page]
复制一层我们模糊了5像素的那张照片,删除蒙版,现在我们开始用手指在玻璃上写字~当然不是真的让你伸出手指啦!按下Q
复制5像素模糊的照片层,删掉蒙版,再新建蒙版,选择滤镜–渲染–云彩,这会让水雾效果加上云彩质地,并在蒙版里调整下色阶,使之看上去更加真实。

最后选中所有照片图层,盖印,高斯模糊5像素,混合模式改为叠加,不透明度40%。在复制刚才盖印的图层,将混合模式改为滤色。
在顶部新建图层,填充一个中心白四周灰的径向渐变,混合模式改为正片叠底,给照片加上暗角就完成了。
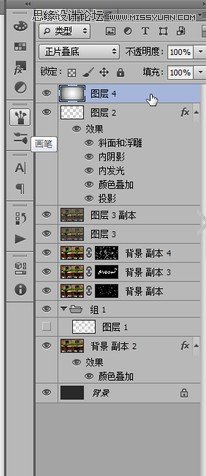
最后效果图:

加载全部内容