Photoshop偏暗人物图片修复以及完美磨皮法
作者:网友整理
Photoshop官网v11.5.162 219.55M / 简体中文
点击下载
Photoshop汉化版v14.8.131 230.46M / 简体中文
点击下载
Photoshop手机汉化版20.64MB 42.42M / 简体中文
点击下载今天跟大家分享一个偏暗人物图片修复方法以及调亮照片后人物皮肤的磨皮方法。这里介绍的是高低频磨皮法,有点类似通道磨皮,高低频相对要智能很多。朋友们可以试一下还不错。
原图

处理后效果图:

1、首先对原图进行提亮,它的方法很多,我用的是滤色,参数看图。

2、一个滤色不能提亮很多,多复制几个滤色的图层如图。

2、效果满意后盖印图层,删除以下滤色图层。

3、新建蒙板用10%透明度的柔角画笔刷高光区,目的是修复曝光。

[page]
4、放大后看看是不是大的色块比较明星。
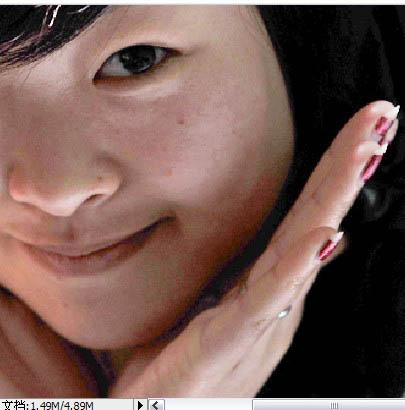
5、看看红通道,脸部、手、嘴部分问题严重。

6、绿通道相对红比较好些。
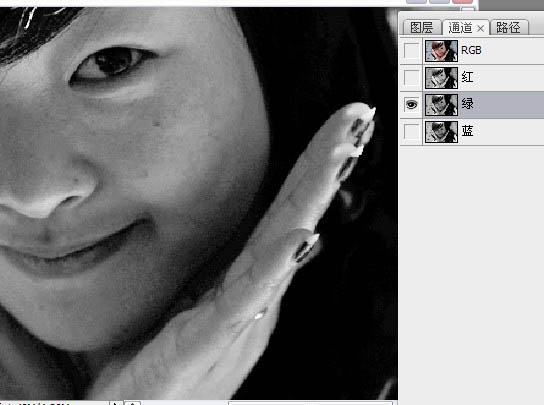
7、蓝通道更明显,原因是肤色含黄和红,正好对应红蓝通道。蓝是黄的辅色所以在一个通道里。

8、现在知道噪点严重,回到图层盖印图层。

9、我是删除了那个蒙板擦过高光的图层节省计算资源,然后复制盖印图层,隐藏上面的那个,对下面的这个高斯模糊如图。

10、这个模糊的图层就是低频层,上面我介绍过。低频层主要是颜色和过度,我认为不好。 图章工具修饰,使色彩过度自然如图。

11、显示并选中最上面的图层。

[page]
12、做应用图像,参数如图,后得到高频层。
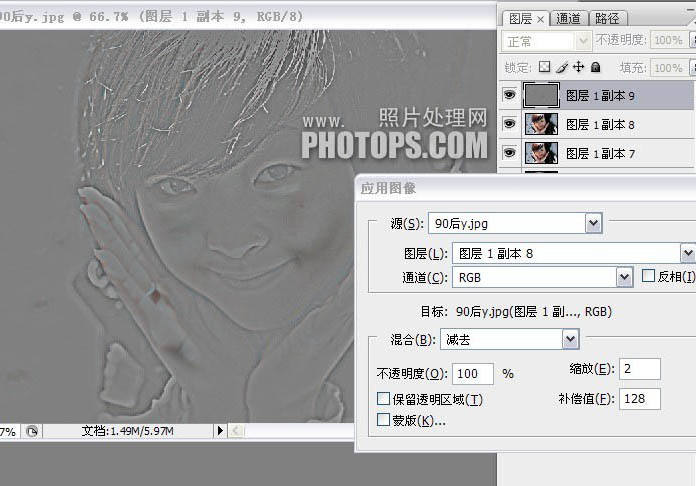
13、分别看看高频层的通道,红色有点噪点。

14、绿色噪点还是较少,原因肤色里含绿成分少。

15、蓝色还是比较严重。

16、得知绿色通道较好,所以复制绿通道。
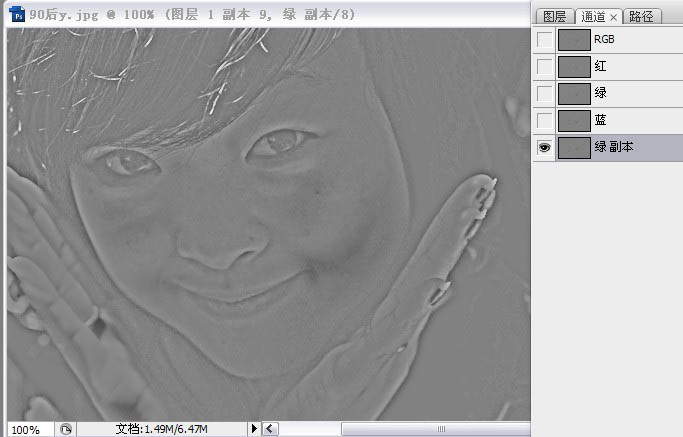
17、回到图层。新建一个黑图层,我所做的一切都是想得到一个干净的高频层,原来高频层在红蓝通道里不干净。
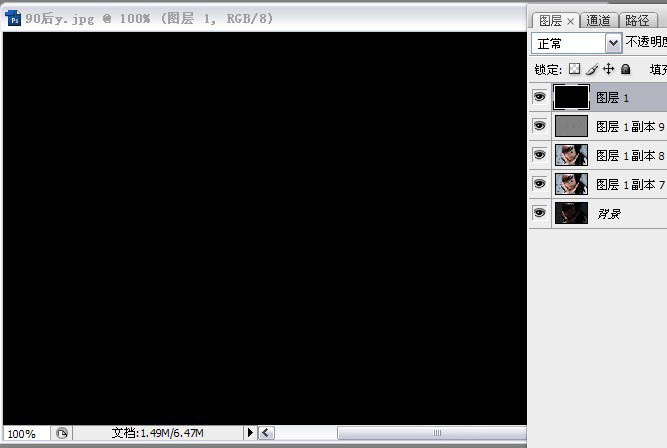
18、载入绿副本通道里的选取在黑图层上用白色填充。
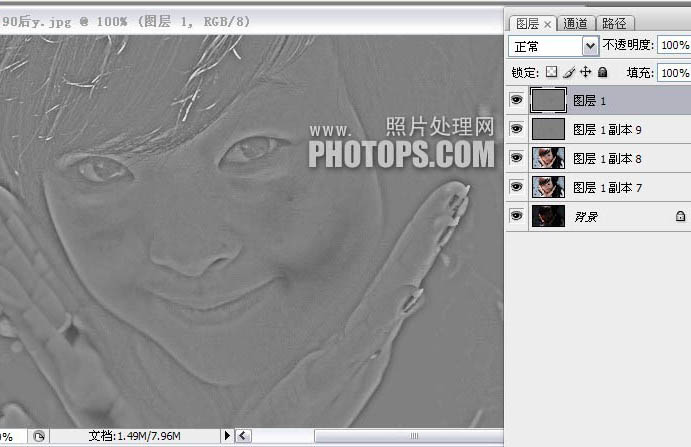
[page]
19、用修补工具修出高频层里的发黑的地方,因为高频层里保留的是细节,我要的只是毛孔和轮廓的细节,那些黑的东西不是我要的,所以修掉。
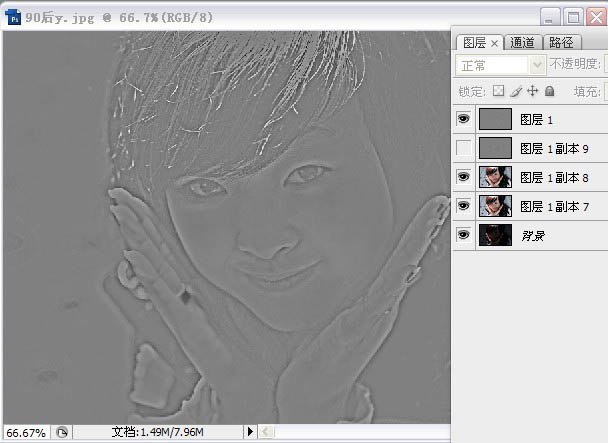
20、把高频层改成线性光,如图看看是不是干净多了。

21、再看看红通道,干净了吧。
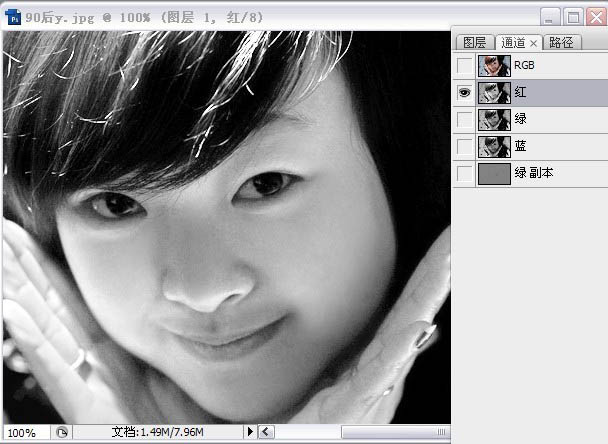
22、绿一样干净。
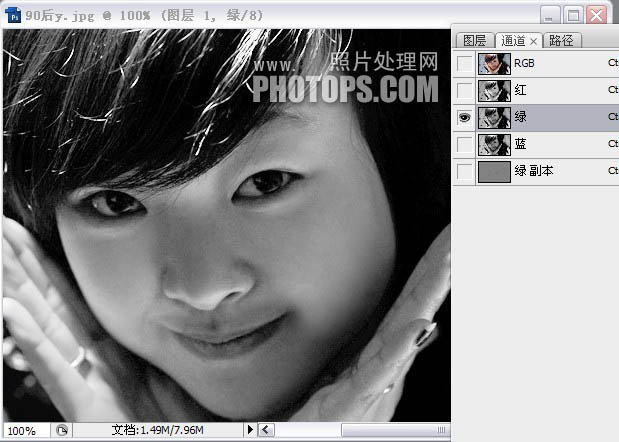
23、蓝也还可以。

最后在用磨皮软件磨下,完成。
ps人物皮肤磨皮滤镜-本站下载地址:http://www.smzy.com/smzy/smzy66325.html
ps磨皮降噪插件 Topaz DeNoise v5.0/4.0-本站下载地址:http://www.smzy.com/smzy/smzy64218.html
最后效果图:

加载全部内容