Photoshop实例教程 制作梦幻漂亮的光束翅膀效果
作者:网友整理
摄影教程PS大师安卓版v1.5 正式版 32.79M / 简体中文
点击下载
PS设计达人v1.4.0 60.09M / 简体中文
点击下载
Photoshop汉化版v14.8.131 230.46M / 简体中文
点击下载下面介绍一个光束翅膀的制作方法,制作过程并不复杂,但是细节处理要麻烦一些。每一条大的光束都是由很多透明度较低的小光束构成,刻画的的时候需要一定的耐心。希望大家自己尝试着做一下,还不错。
完成效果图:

1、新建一个1000 * 1000像素的文件,背景填充暗蓝色:#003991,如下图。
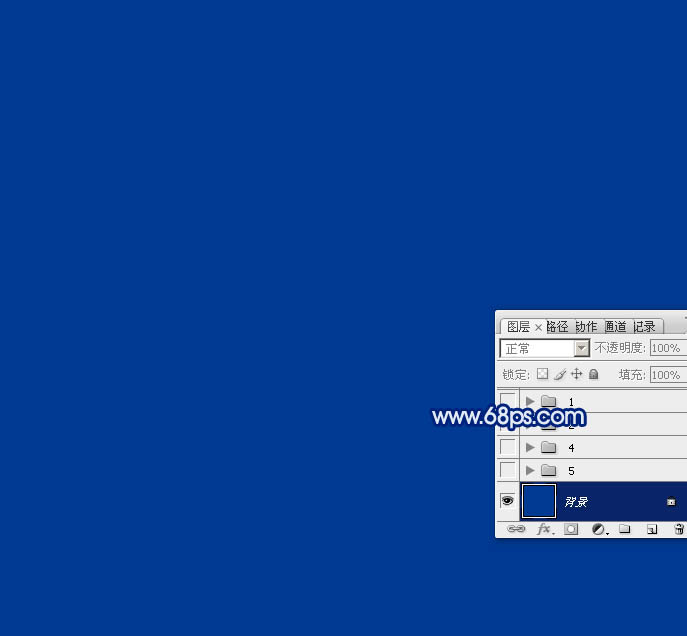
<图1>
2、翅膀是对称的,我们只需要制作左侧或右侧翅膀,其它的就直接复制。先来制作右侧翅膀。先来制作第一部分,需要完成的效果如下图。

<图2>
3、新建一个组,在组里新建一个图层,用钢笔勾出下图所示的路径,转为选区后填充淡蓝色:#E8EEF6,如下图。

<图3>
4、用钢笔沿色块下部位置勾出图4所示的选区,羽化3个像素后按Ctrl + J 把选区部分的色块复制到新的图层,不透明度改为:20%,隐藏下面的图层后的效果如图5。

<图4>

<图5>
[page]
5、把色块显示出来,用钢笔沿上部边缘勾出图6所示的选区,羽化4个像素后按Ctrl + J 把选区部分的色块复制到新的图层,不透明度改为:10%,效果如图7。

<图6>

<图7>
6、新建一个图层,用钢笔勾出下图所示的选区,羽化1个像素后填充同上的淡蓝色。

<图8>
7、取消选区后用钢笔沿着下部边缘勾出图9所示的选区,羽化4个像素后按Ctrl + J 复制到新的图层,不透明度改为:30%,效果如图10。

<图9>

<图10>
8、新建一个图层,用钢笔勾出下图所示的选区填充淡蓝色,不透明度改为:20%。

<图11>
9、新建一个图层,用钢笔勾出图12所示的选区,羽化2个像素后按Ctrl + J 复制到新的图层,不透明度改为:20%,效果如图13。

<图12>

<图13>
10、新建一个图层,用钢笔勾出下图所示的选区,羽化3个像素后填充淡蓝色,不透明度改为:50%,效果如下图。

<图14>
[page]
11、背景图层上面新建一个组,同上的方法制作底部的一些光束,过程如图15 - 18。

<图15>
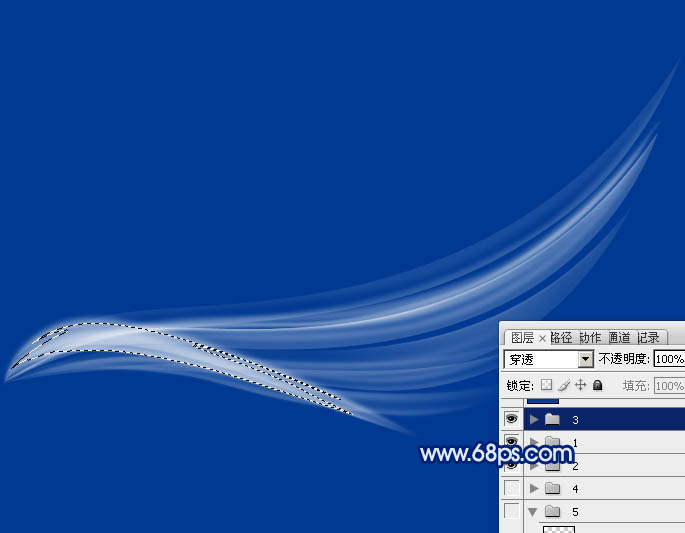
<图16>

<图17>

<图18>
12、把背景图层隐藏,在图层的最上面新建一个图层,按Ctrl + Alt + Shift + E 盖印图层,如下图。
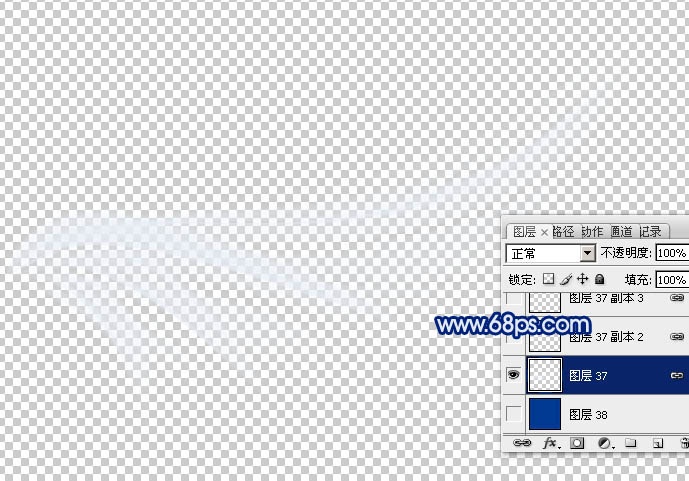
<图19>
13、在当前图层下面新建一个图层填充暗蓝色。

<图20>
14、把盖印后的图层复制一层,垂直翻转一下,然后调整大小及角度,效果如下图。

<图21>
15、再把盖印后的图层复制一层,适当调整大小及位置,增加光束的层次感,可适当降低图层不透明度,效果如下图。

<图22>
[page]
16、新建一个1500 * 1500像素的文件,背景填充暗蓝色,把做好的翅膀合并,拖进来,左侧的直接复制右侧的,适当调整好大小,整个翅膀基本完成。

<图23>
17、新建一个图层,混合模式改为“滤色”,用画笔在翅膀上装饰一些小点,如下图。

<图24>
18、创建曲线调整图层,适当调整一下亮度及颜色,参数及效果如下图。

<图25>
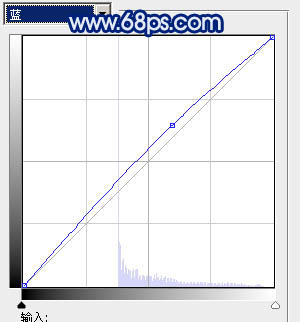
<图26>

<图27>
最后调整一下细节,完成。
最后效果图:

加载全部内容