PS抠图教程 完美合成飞舞的蝴蝶
作者:网友整理
猎狗PSv1.5.0 51.55M / 简体中文
点击下载
PS自学网app(PS入门教程) v1.5 安卓版 28.10M / 简体中文
点击下载
PS智能抠图1.1.9 37.85M / 简体中文
点击下载今天就为大家分享一篇精彩照片的后期扣图合成技巧,希望都能从中学到对自己有所帮助的知识,方法不错,自己动手尝试着做一下。

素材准备
封面的那张图呈现了两只蝶在枫林中嬉戏的场景。有朋友说这是千载难逢的场景,不好意思,这只是我用图片实现的一种简单后期,现把制作过程写出来,供有心人了解哈。
上个月拍过一次薰衣草,当时拍了一些蝴蝶,其中一张是用大竹炮追着天空中两只蝴蝶,抓拍得比较清楚,可惜天空是不行的,灰白一片,见图1:

图1
舍不得这两只恩爱的山伯与英台,于是想到了应该给小两口一个梦幻的背景。还好,在我之前拍过的照片中,有一辑枫叶的片子,有一张抓拍了枫林中的一只小蜜蜂,以枫林为背景中呈现着美丽的感觉。见图2:

图2
[page]
最后,还用到了一张有光斑的图片,见图3:

图3
这里另外给大家两个经验性的提示:
(1)不要轻易删掉自己的片子,特别是那些不太容易获取到的但可能存在缺陷的片片;如图1的蝴蝶,虽然背景不行,但能够基本抓到蝴蝶已属不易了,肯定会派上用场滴。
(2)可多拍些虚焦的花或易形成光斑的片片,这些片片单独呈现可能不够好,但将其与一些有主体的片片融在一起,效果可能不凡哦。如图3的光斑,是完全虚焦的时候拍的。
当然,前面3张图都是已经剪辑成方形的了,如何去剪切图片,要看各人自己的想法了哈,后期教程这玩意,我也说过的,虽然写出来后觉得简单,但实际上还是有很多主观的东西的。不管是画面的选择、剪辑、素材,这些不是简单的一学就会的,是需要多加练习并感悟的哈,所以光看教程用处实际不大,必须得多练习才行。
后期步骤1、打开挑好的图2,按Ctrl+j复制一个图层:
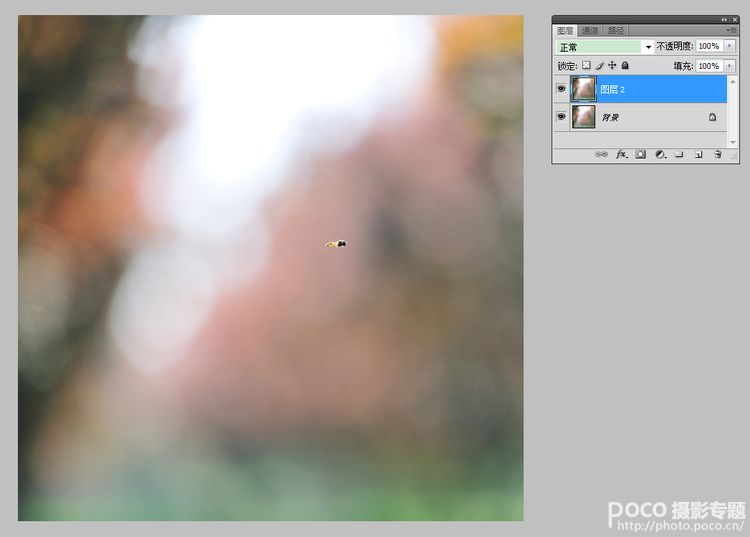
2、由于我只使用这个背景,把蜜蜂再放到上面显然是多余的,因此,消灭掉这只小可爱是没法的了,很简单的一个操作就行了,建立一个简单的选区,框定蜜蜂,然后羽化选区,使用滤镜->高斯模糊->选择一个较大的模糊数值,这样就搞定了哈。
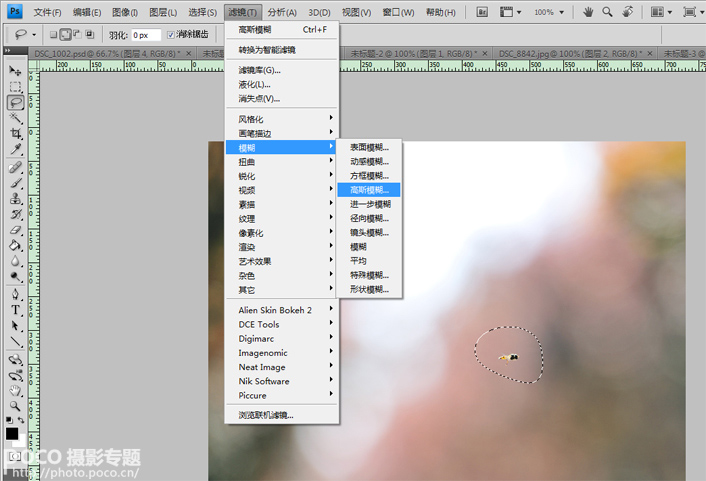
如下图,好了,蜜蜂不见了。
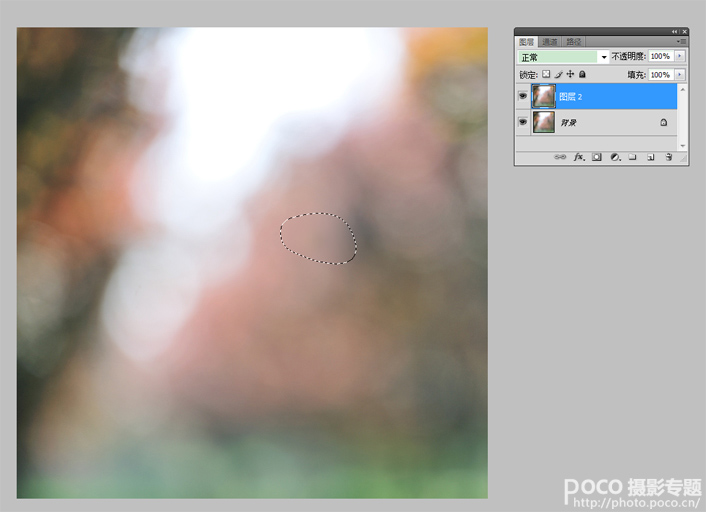
[page]
3、按Ctrl+Alt+Shift+E合并图层,并将图层的模式选为柔光,这是我最喜欢的增加色彩的方式。
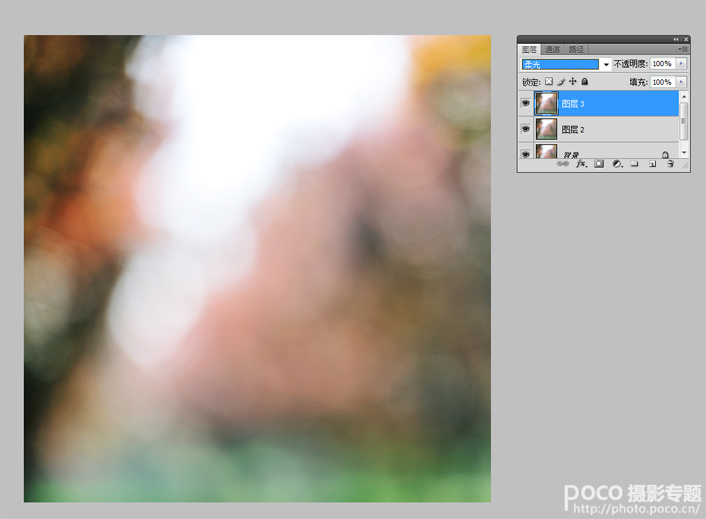
4、现在处理蝴蝶的图片,在另一个窗口打开图1,然后增加色阶调整层,把背景尽量调白。为什么?因为准备将蝴蝶放到背景图中的白色逆光里去哈。
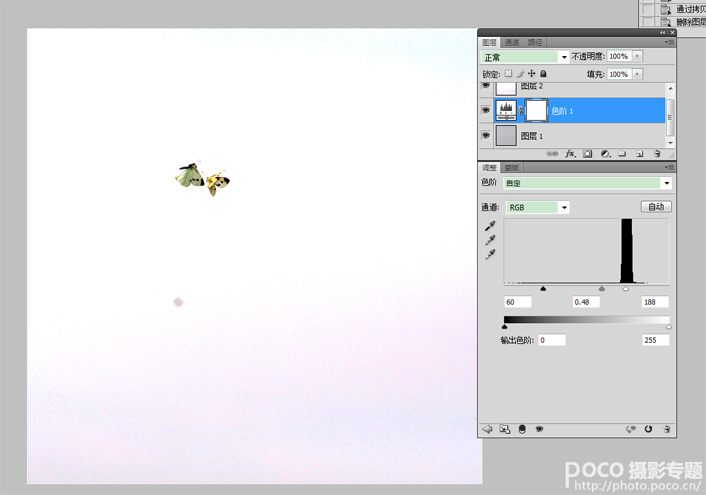
5、按Ctrl+Alt+Shift+E合并图层,在图层2上围绕蝴蝶随便建个选区,羽化一下。
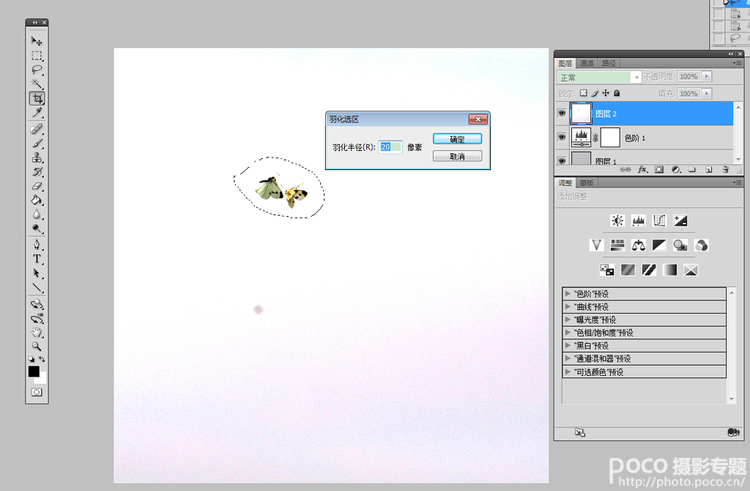
6、点确定后不取消选区,直接按Ctrl+C复制蝴蝶选区,然后回到枫叶背景的窗口,按Ctrl+V将图片粘贴进来。
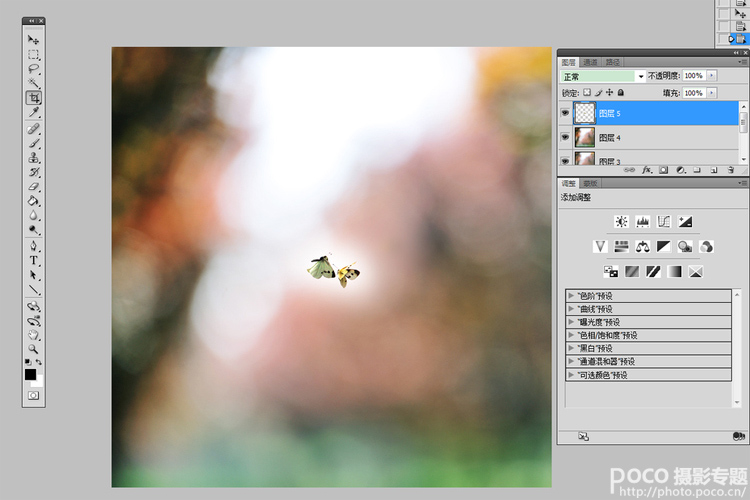
使用移动工具将蝴蝶移到画面适合的位置:
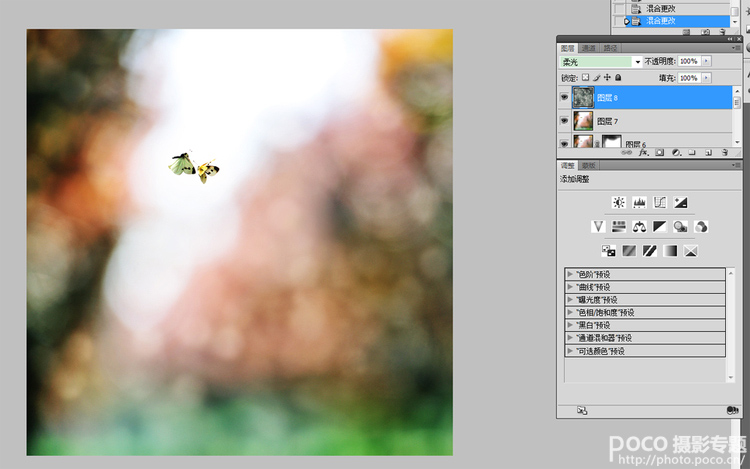
7、感觉画面还有点灰,继续Ctrl+Alt+Shift+E合并图层,并将图层设为柔光模式,增加色彩,对比较过份的深色部位,建一个蒙版,并选择画笔,用50%的透明度进行适当擦除,自己认为可以就行了,按Ctrl+Alt+Shift+E合并图层。

[page]
8、打开图3的光斑素材,全选,复制,然后切换到主窗口,粘贴到最上面一层,并设置图层模式为柔光,增加背景的光斑效果。
这里有一个技巧,实际上对这些素材图片,可以通过调整其色阶、饱和度、去色、模糊等操作从而带来不同的叠加效果哈,看各人爱好了。最后按Ctrl+Alt+Shift+E合并图层。
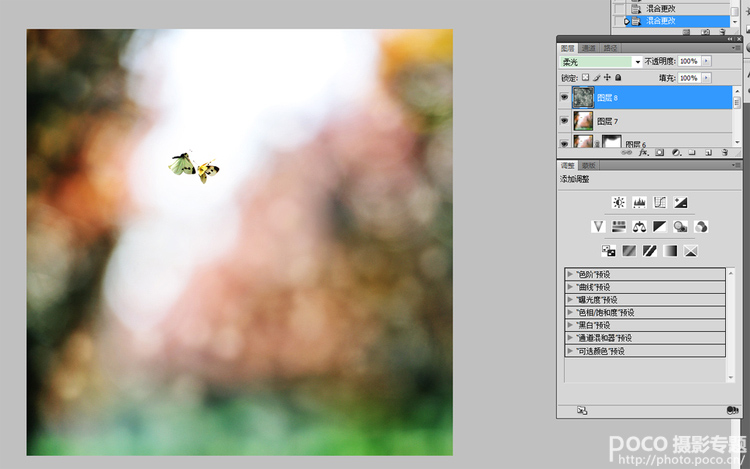
9、可以对背景稍作虚化处理,选中除蝴蝶外的大部分背景,羽化选区(参数可大点),然后使用滤镜->高斯模糊,选择满意的参数(看各人的感觉哈,不固定)后确定。这样的处理一是让背景更柔和,同时也达到降噪的目的,是我常用的方式。
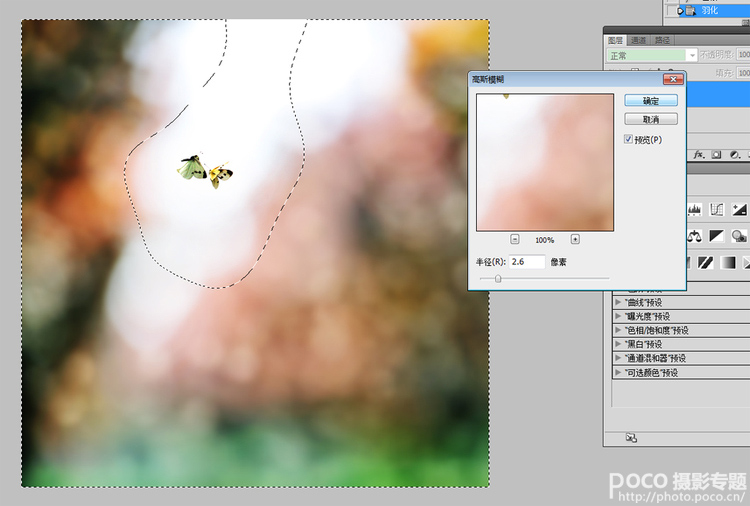
10、最后调整一下色彩平衡,得到自己想要的结果,如图:
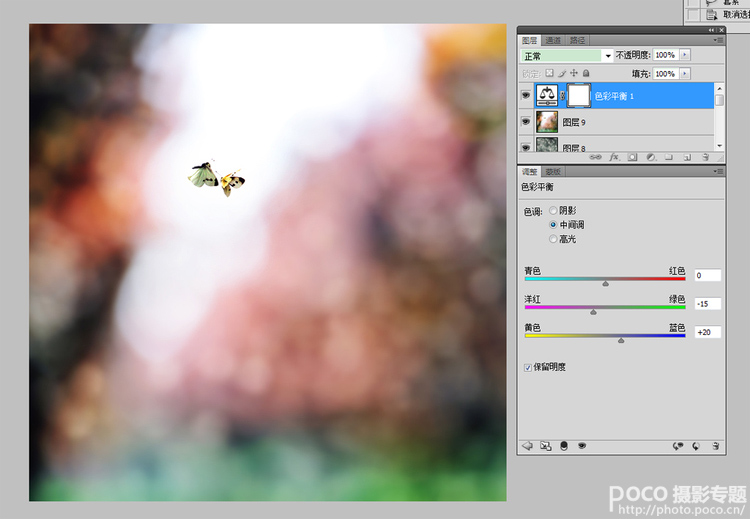
11、关于调色这玩意,我一直强调没有固定的数值,本人向来调来调去,看各人感觉。实际上做教程时和原来的作品调的都不一样,大家千万别固定思维。
12、好了,已经处理得基本完成,合并图层,锐化一下:
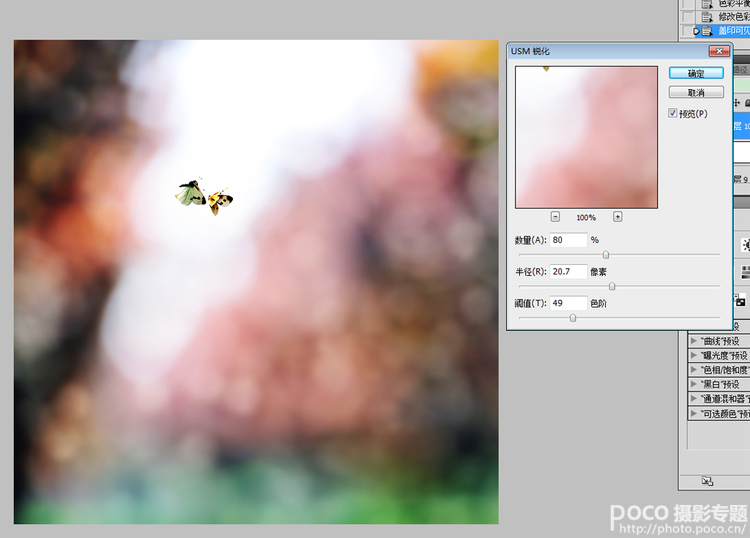
[page]
13、最后,制作留白效果,选择菜单的图像->画布大小->输入994,994是poco的大图尺寸,点确定。为什么要留白,这不是技巧了,是看你的意图了。
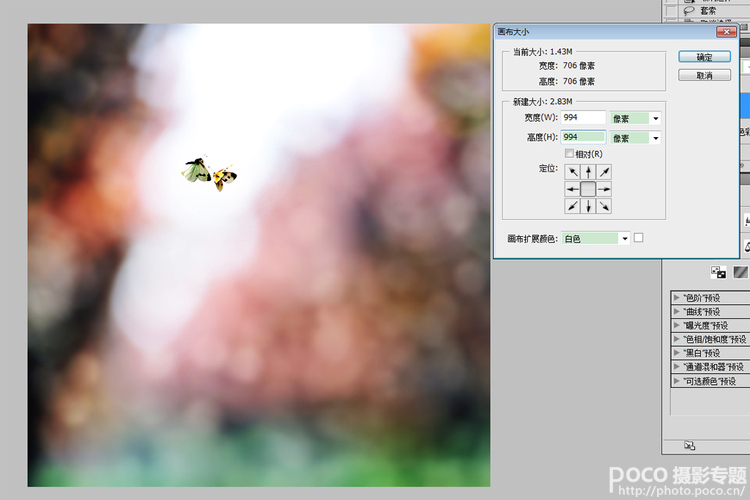
14、最后,加字,合并图层,加边框,搞定!(其实如何加字,加哪儿也与技巧无关,与感觉有关哈)
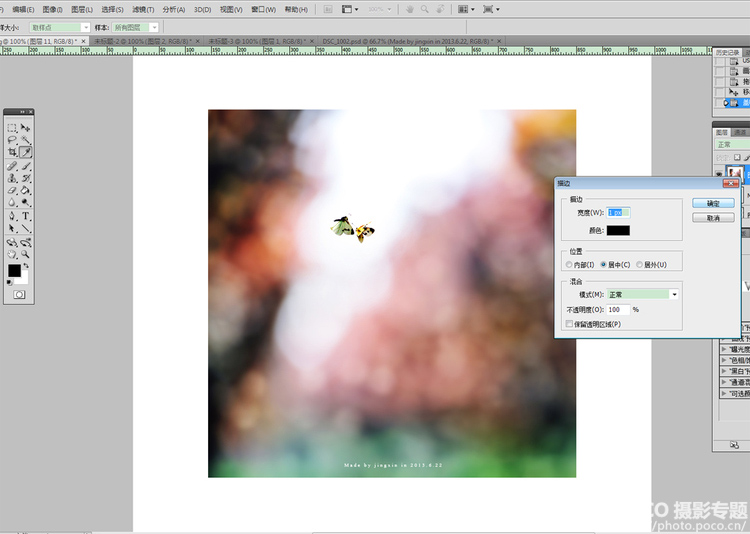
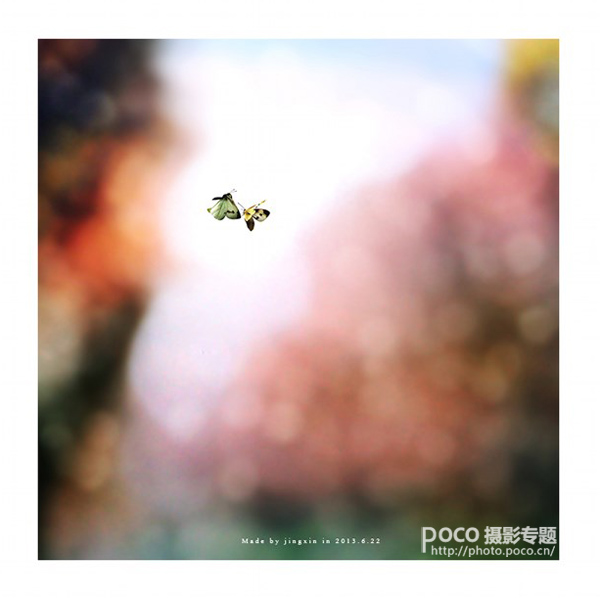
成品 作者:静心
实际上该成品与我当时发的作品不完全一致,主要是背景图当时大小不一样,另外,蝴蝶当时也不是这样抠进来的,而是整图处理进来的,现在都忘了参数了,只好改了一种方式。这也正说明了后期处理途径实在太多了。以上就是作者静心的一起图片后期处理的一些心得,希望对大家有所帮助。
加载全部内容