Photoshop实例教程 制作彩色3D镂空螺旋球
作者:网友整理
彩色螺旋球射手v1.10.4 59.07M /
点击下载
超级螺旋跳球游戏v1.1.2 40.12M / 简体中文
点击下载
螺旋跳弹跳球塔3D手游(休闲跳跃游戏) v1.4 安卓版 28.53M / 简体中文
点击下载本教程我们为大家介绍利用Photoshop的3D功能制作彩色3D镂空球体的方法。制作方法不是很难,希望朋友们喜欢并从中学到有用的东西。
最后完成图:

1、新建一个600*340px的文件。
2、按照如下所示设置渐变工具。
3、沿着画布中央到边缘的轨迹绘制一条渐变。
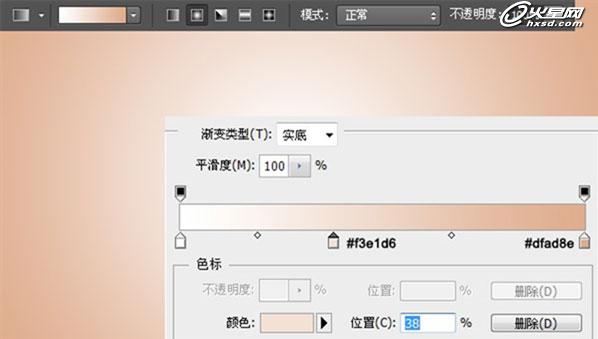
4、新建图层,利用矩形选框工具绘制各种矩形。
5、每次绘制的矩形选框可分别按下alt+delete填充你喜欢的不一样的颜色。
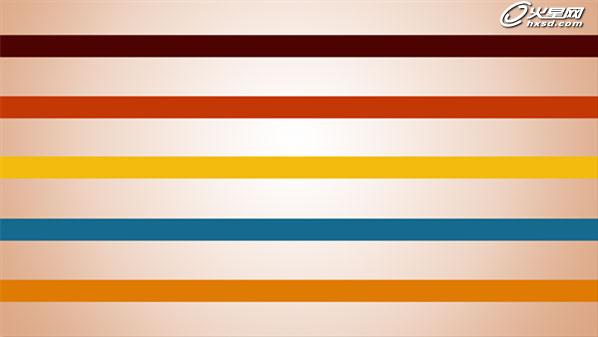
6、复制该图层一次。
7、新建图层,填充黑色。把该黑色图层放到复制的彩色条纹图层的下方。
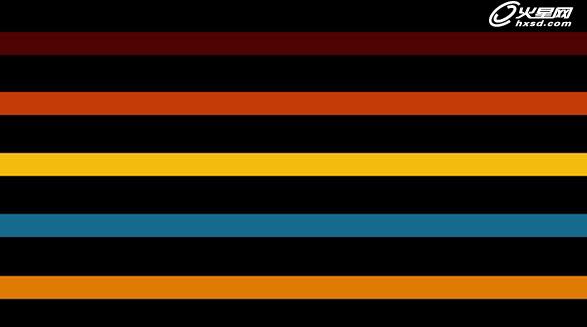
8、按住ctrl键,鼠标点击彩色条纹复制层选中彩色条纹,填充白色。
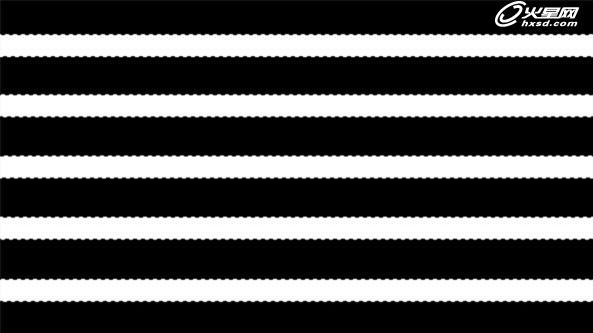
9、另存该文件为“纹理.psd”于桌面。
10、删掉刚才的黑色图层和复制的彩色条纹层,只剩下一个背景层和一个彩色条纹层。
11、选择3D→从图层新建网格→网格预设→球面全景得到如下壮观景象:
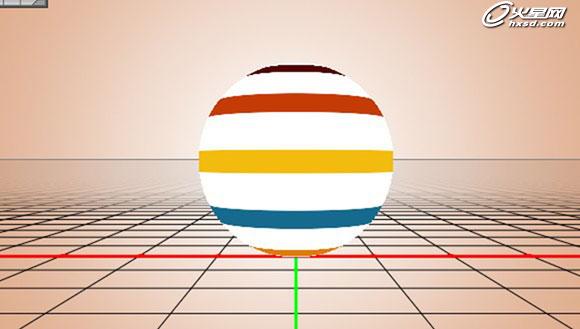
12、窗口→3D打开3D面板,选中材质图标,在属性的不透明度处点击文件夹图标,载入纹理。
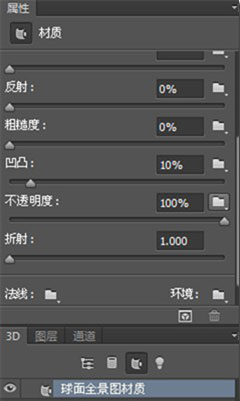
13、选择刚才保存的材质.psd文件,该文件起了蒙版作用,白色透明,黑色不透明,所以场景中球体的白色部分就消失了。
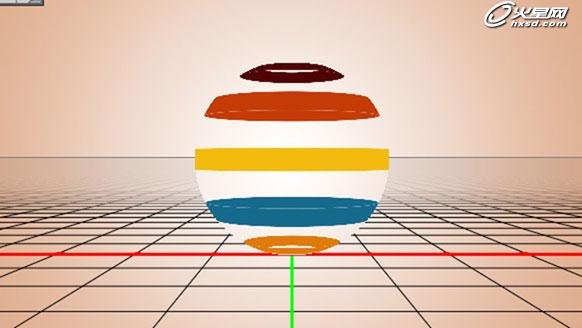
14、现在我们需要调整一下该球体的一些属性。如下:
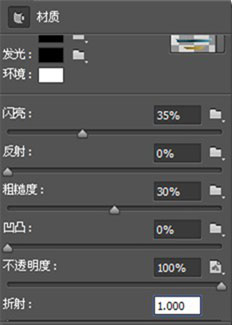
15、在3D面板中选择最右边的图标:光源,设置如下属性:
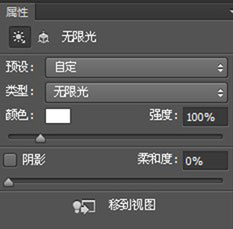
16、新建无限光源,设置其属性如下:
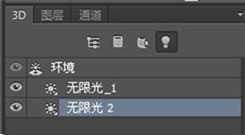
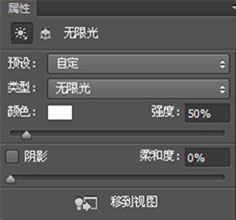
17、点击3D面板中的第一个图标:整个场景,选择场景,在属性面板中设置数据:
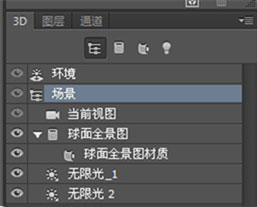
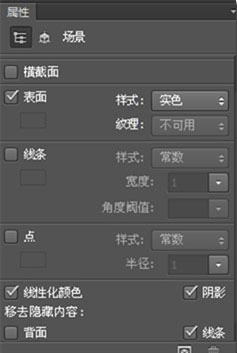
18、现在我们制作的3D镂空螺旋球就全部完成了!还可以发挥自己的想象力复制几个小球改变它的大小和方向进行设计。
下图是最后效果图:

加载全部内容