PS文字制作教程 制作漂亮的蓝色立体字
作者:网友整理
3d立体字转换器安卓版v1.7手机版 45.75M / 简体中文
点击下载
图片加字制作器v2.12.4 66.48M / 简体中文
点击下载
最美字拍手机版(字幕视频制作软件) v8.14.1 安卓版 59.75M / 简体中文
点击下载本教程教朋友们如何利用photoshop制作蓝色立体字的方法,文字最后的效果非常漂亮,方法也不是很复杂,感兴趣的朋友可以跟着一起做一下,相信你会有所收获的。
完成效果图:

第一步:
首先,先创建文字的最基本形状。
打开Photoshop,Ctrl+N新建画布,选择大小和分辨率,尺寸不要太小,这样才能看清细节。
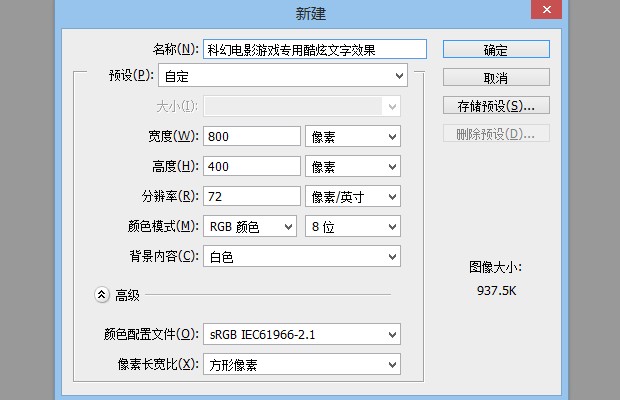
第2步:
由于我们要创建类似星际争霸文字的效果。首先下载并安装StarCraft字体,将背景色填充为浅灰色来代替默认的白色,这样白色背景与文字的对比就不那么强烈了。
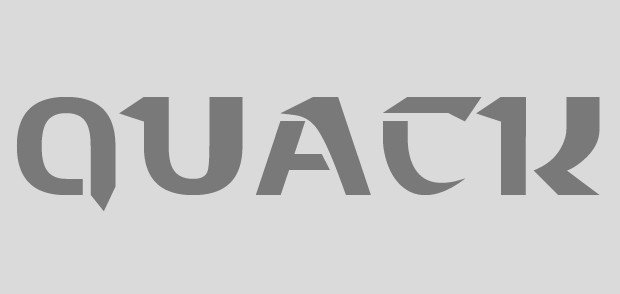
第3步:
为文字添加斜面和浮雕效果,增大"大小"的数值,注意观察字体的棱角是怎么变得清晰起来的。大小选择20px左右比较合适。(字体大小不同,需要设置的数字也会不同,具体情况自己掌握。)我们需要锐利的边缘和棱角,将"方法"设置为雕刻清晰即可。继续调整阴影的角度和高度,这项数值会决定棱角边缘的对比度。
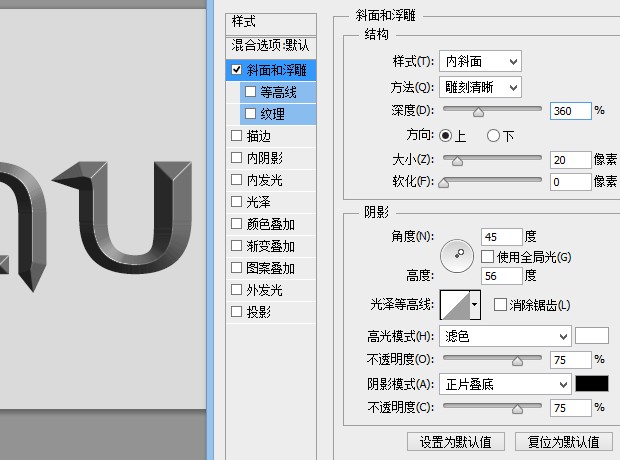
所有数值调整后的效果:

第4步:
接下来我们会用到一种生锈的纹理。下载纹理素材(可在本站进行查找下载),将其在Photoshop中打开,我们只要铁锈斑驳的纹理,不用颜色,所以执行菜单图像>调整>去色。继续调整素材图像的对比度,Ctrl+L打开色阶命令,调整亮部与暗部以增强对比。
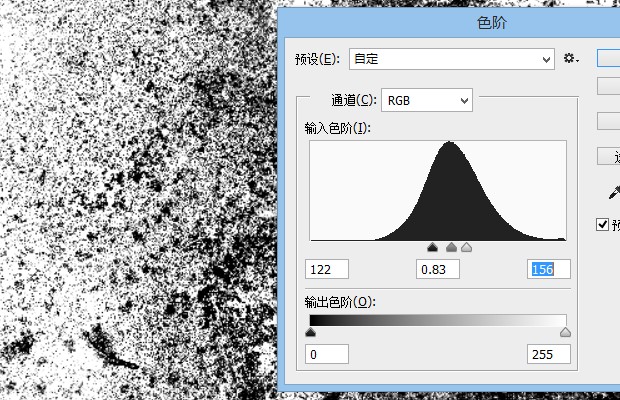
将纹理保存起来用在文字效果上。Ctrl+A全选,执行菜单编辑>定义图案,重命名图案。
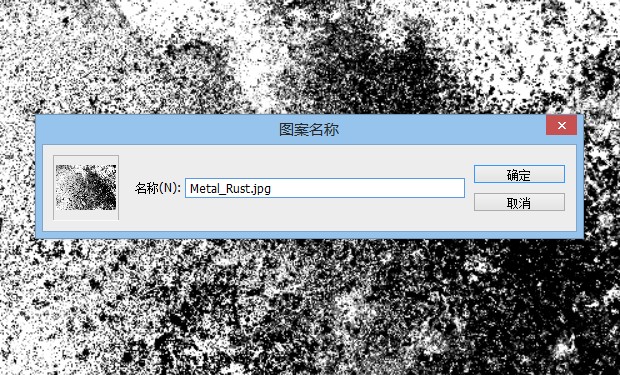
第5步:
将纹理应用到文字效果上了。双击图层样式,打开纹理叠加选项,选择我们上一步定义好的铁锈纹理。效果看上去过于强烈,将混合模式设置为"点光",不透明度设置为20%。

[page]
第6步:
现在颜色只有黑色和白色,这一步我们来添加一些颜色。打开图层样式面板,进行颜色叠加。这里选择的颜色为#5288a4,不透明度设置为70%。
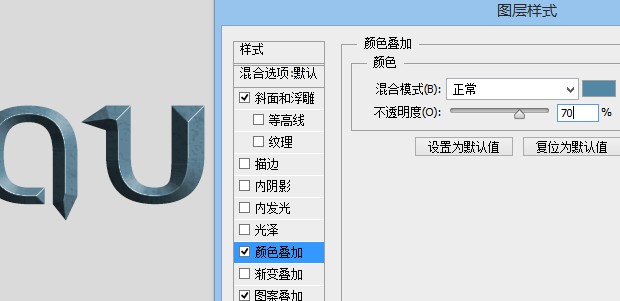
看一下整体效果。

这样就有了一个基本的色调。默认的斜面和浮雕中的阴影和高光仍然达不到我们想要的效果,我们来调整一下高光和阴影的颜色。将色值分别设置为#13fffc和#005780。
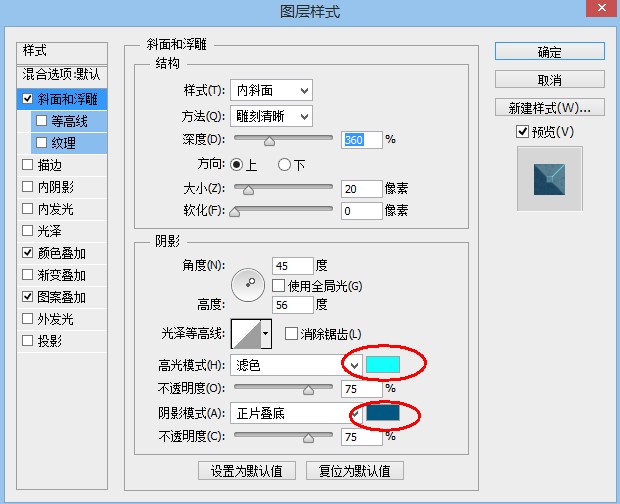
第7步:
现在整体看起来还是比较扁平,没有非常强烈的立体感。我们需要再创建一层斜面和浮雕效果来增强这种感觉。选中文字层,Ctrl+J复制一层,删掉复制层的图层样式效果。并将其填充度设置为0。
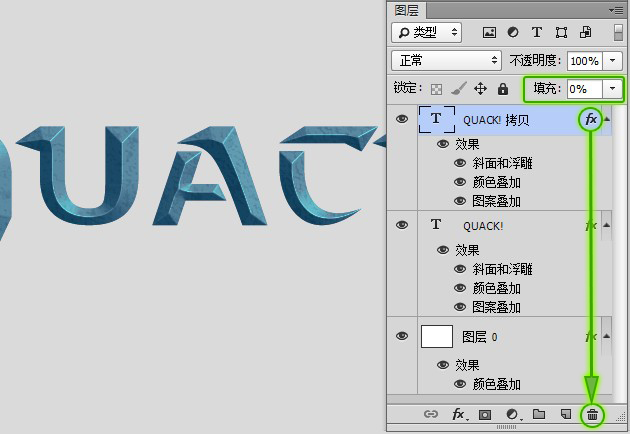
由于我们下一步要将颜色叠加的不透明度修改为100%,因此要将下面一层的图案叠加效果拖动到复制的层上,不然颜色会遮盖图案的效果。
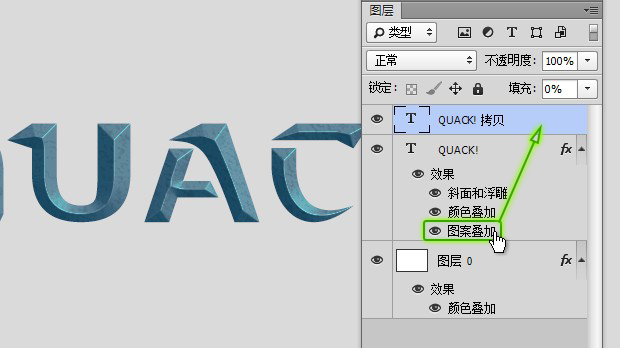
调整图层样式后的效果:
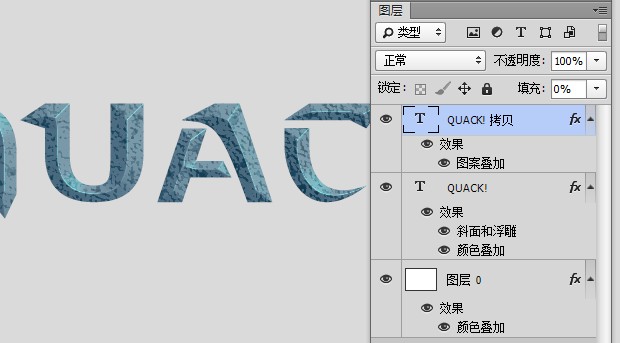
第8步:
将下面图层的颜色叠加不透明度修改为100%。

第9步:
为上面的文字图层添加斜面和浮雕的纹理。这样会使纹理有略微凸起的效果。
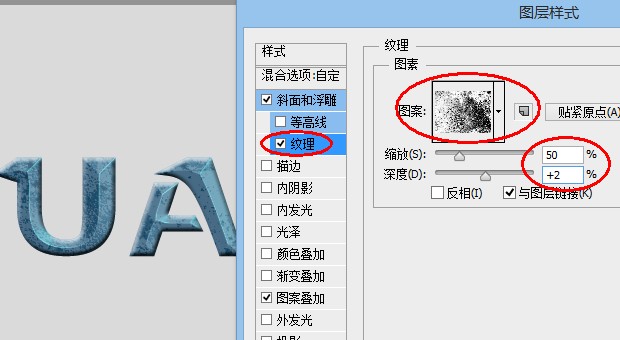
然后调整斜面和浮雕。这样使得文字的立体感更加突出。
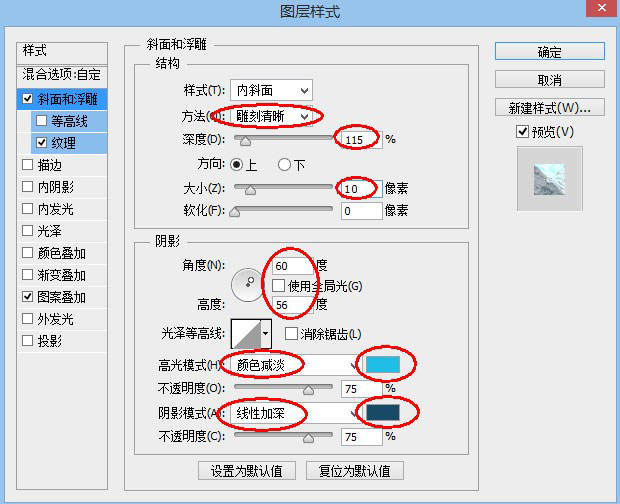
第10步:
为了增加文字上下部分的明暗对比,我们为其添加渐变叠加,将混合模式设置为正片叠底。
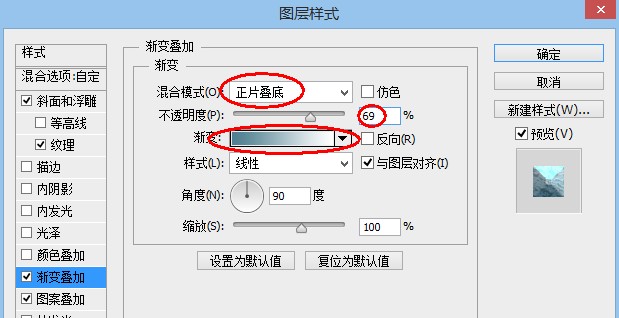
此时的文字效果。

[page]
第11步:
选中最下面的文字图层,为其添加投影效果。
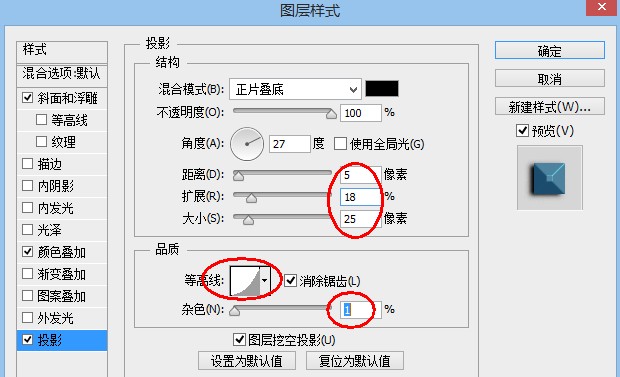
这里我们使用等高线,使投影内部暗一些,外部更加虚化,符合真实投影的样式。
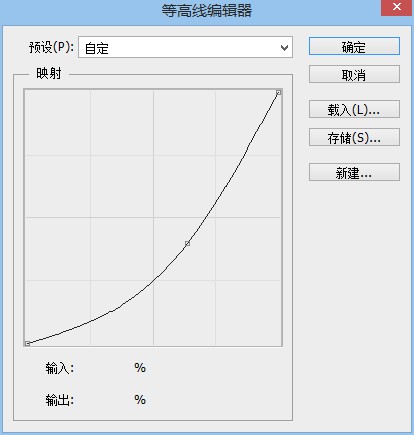
添加投影后的文字效果。

第12步:
到目前为止,我们只为文字添加了暗部,这一步来添加高光部分。
Ctrl+J将文字复制一层,去掉图层样式,并将填充度设置为0。
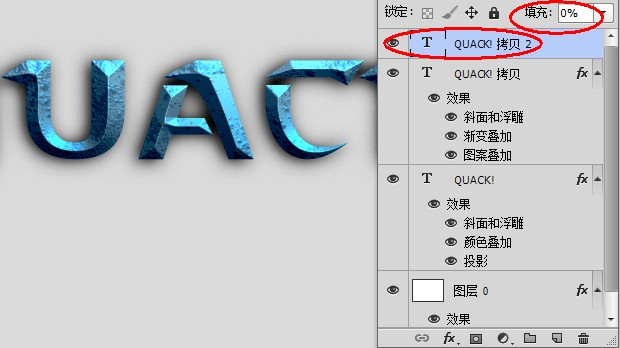
为文字添加渐变样式。其中白色部分就是我们需要调亮的区域,注意此时的混合模式为颜色减淡。
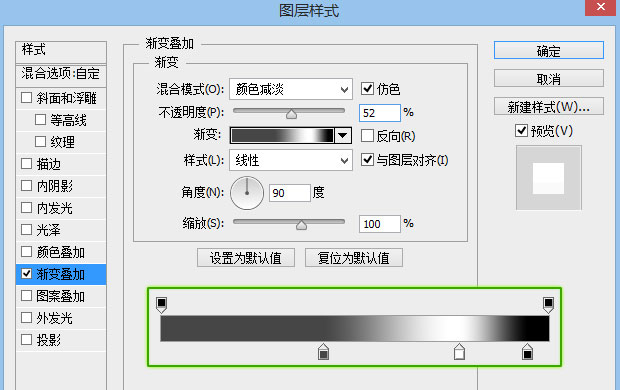
添加高光后的效果。

第13步:
下面我们创建描边,是文字的轮廓更加清晰。比较亮的轮廓可以区分文字与阴影,从而更加凸显文字。我们选择的颜色为#32c3ff。

第14步:
接下来再为文字添加一些内部的发光效果,可以使用内阴影来实现这种效果。记住,内阴影并不是只能做阴影效果,我们还可以使用这个功能来模拟发光的效果,是不是漂亮了很多。
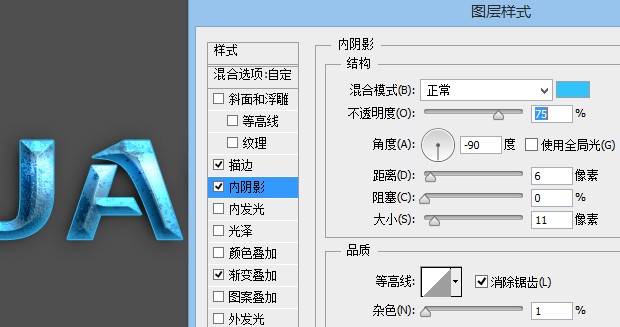
第15步:
再稍微调整一下背景,文字效果就完成了。
最后效果图:

加载全部内容