PS合成教程 超酷的鳄鱼头青蛙合成图
作者:网友整理
猎狗PSv1.5.0 51.55M / 简体中文
点击下载
PS自学网app(PS入门教程) v1.5 安卓版 28.10M / 简体中文
点击下载
图片PS合成器手机版(拍照相机) v1.12 免费版 15.04M / 简体中文
点击下载今天为爱好photoshop的朋友们分享一篇把鳄鱼头与青蛙身体巧妙的合成在一起的方法,方法不错,效果出来也很逼真,希望朋友们喜欢。
最后合成效果:

1、首先,进入Photoshop中打开青蛙素材图片。调整图像大小为1024×768,分辨率72,标签青蛙。

2、单独打开这个图像。在移除自然背景后保留鳄鱼头,并最终使用它的透明背景。
3、我们需要删除自然背景,保留鳄鱼头。大家可以使用自己比较习惯的方法,由于鳄鱼周围的自然背景很细密,我使用的是橡皮擦工具(E快捷键)。
我用的是圆形笔刷(不同大小),硬度设置为100%,无间距。这样可以干净清除鳄鱼的头部周围。建议将图片放大,详细清理,虽然步骤很耗时间,但最后的整体效果会更好。
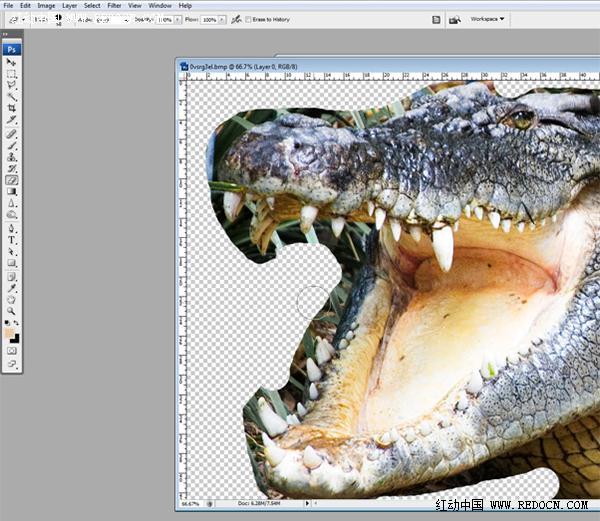
4、这时得到一个完整的鳄鱼头部,复制鳄鱼层,粘贴到它上面的青蛙层,标签鳄鱼头。你需要进一步的尝试和调整,并使用变换工具(命令/按Ctrl + T)。你会发现,仍然有一些工作要做,鳄鱼的眼睛是可见的,与青蛙的颜色不匹配。

5、现在,就准备把两个动物组合在一起,并开始匹配。使用克隆图章工具(S快捷键),我们将尝试取出鳄鱼的眼睛。克隆时,我倾向于使用软刷,因为这有助于更有效地混合克隆区域。
按住ALT键,选择眼睛附近类似区域的皮肤,可以用来遮盖眼睛。现在,我们需要加入青蛙脖子后面的鳄鱼颚线。再次,选择匹配鳄鱼的模式,并面积使用克隆工具,以填补出一个合适的连接。
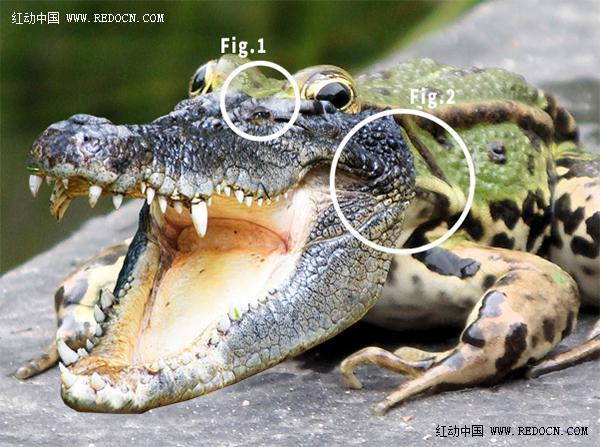
[page]
6、现在处理完成后,就得到下面的这张图片效果。

7、鳄鱼的头部仍然覆盖住青蛙的眼睛,需要将它们除去。使用橡皮擦工具(E快捷键)删除多余部分,使鳄鱼的头更自然。使用软刷,消除青蛙的眼睛和下颚线附近任何锯齿状或重叠的部分。
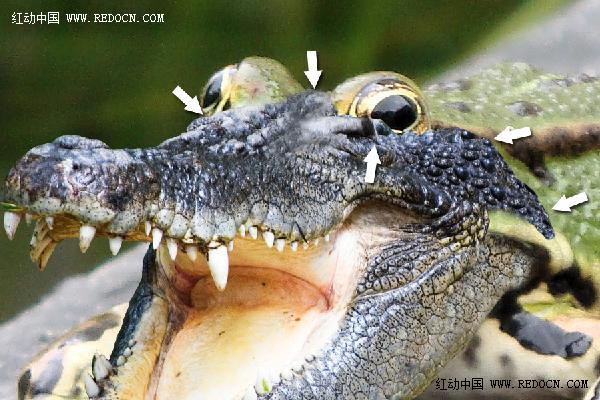
8、最后我们就要进行一些色彩的调整。方法也是根据自己习惯来进行调整。我是用下面的方法,大家可以参考一下。
首先,你要勾勒鳄鱼的头(命令/ Ctrl键并单击"鳄鱼头"图层),要在"创建新的填充/调整图层"选项中选择。

9、选择"色彩平衡"选项,对色调平衡,选择中间调选项。然后移动滑块,以符合下面的截图。
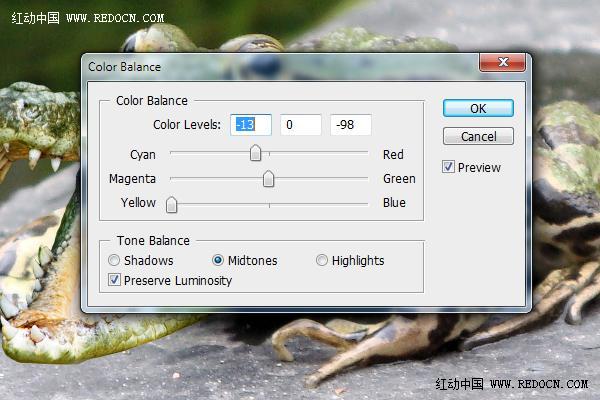
10、样已经在头部创造了一个面具,但我们不希望鳄鱼的牙齿和口腔改变。为了解决这个问题,只需选择"橡皮擦"工具,并删除舌头和牙齿的颜色。
还有其他地区的鳄鱼头,可以做去除绿色效果,所以再次选择"橡皮擦"工具,但这个时候要降低不透明度为50%。我要强调在红色区域,我已经删除到50%,而蓝色区域,删除到100%。

11、现在,我们想减轻鳄鱼的头部颜色,让它与青蛙的身体融为一体。在下面的截图中,我强调我在红色区域使用减淡工具。

12、它看起来相当不错,但我们仍然缺少一些阴影。鳄鱼的头,似乎是浮在上面的形象,因为它没有直接的阴影。选择青蛙层和使用加深工具变暗,使它头部下方的地面出现阴影,以此匹配青蛙身体下方的阴影。

最后效果:

加载全部内容