ps实例教程 制作针织复古圣诞节麋鹿圣诞老人贺卡
作者:网友整理
圣诞贺卡生成器手机正式版(圣诞卡片APP) v1.5 安卓版 39.01M / 简体中文
点击下载
圣诞麋鹿救援v1.5.1 82.76M /
点击下载
圣诞节麋鹿救援v1.4.6 55.82M /
点击下载离圣诞节越来越近了,有关圣诞节的ps实例教程数码资源网已经为大家提供了很多。今天小编再为大家分享一篇制作针织复古圣诞节麋鹿圣诞老人贺卡的ps实例教程,希望朋友们喜欢。最后的效果图独特比较有创意,而且所用到的素材不多,希望这篇圣诞节贺卡PS制作教程朋友们喜欢。
最后效果图:

1、首先下载这个‘圣诞贺卡PSD素材’然后打开,从图层面板中可以看到很多个智能对象图层,我们暂时只用到第一个。
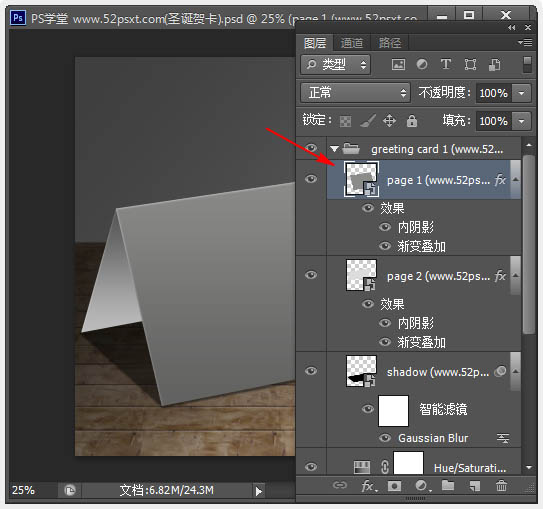
2、双击第一张图层的缩略图,在跳出的窗口中选择-确定,你会发现会出现个新的副本,下面将在新的画布里设计圣诞贺卡。
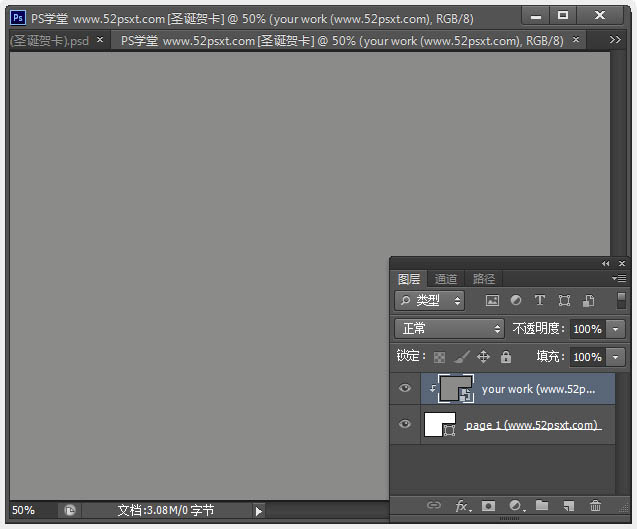
3、新建三个图层,分别在每个图层由下往上创建如下图中三个形状,一个#a5e5d7色大矩形,一个#fdfdfd色小矩形,一个#2c8984色椭圆形,并给白色小矩形添加投影效果。
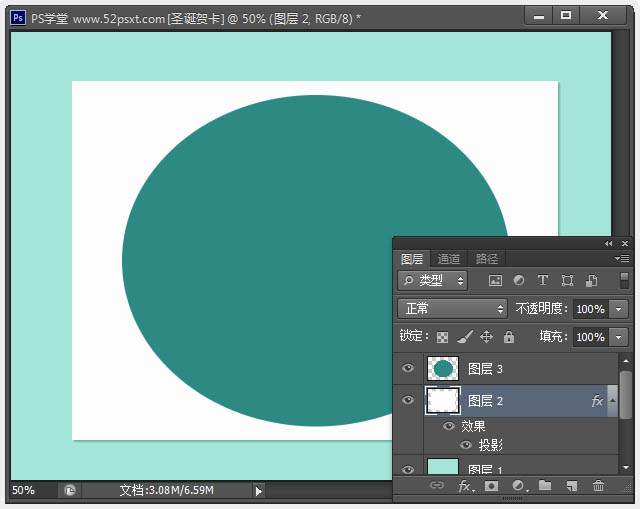

4、打开提供的‘圣诞老人与鹿矢量素材’,在打开时的提示框中,将分辨率改成:32,这样打开的素材不会太大方便使用,打开素材后,用魔棒工具将‘圣诞老人与鹿’抠出来并移到画布内摆好位置。


5、选择‘自定义形状’工具,在顶部选项栏中的形状处点开下拉框,在框中选择-自然形状,在提示的框中选择-追加。

[page]
6、然后用自然形状中的三种雪花片在‘圣诞老人与鹿’周围拉出雪花效果。提示:在拉出雪花形状时按住Shift键可以使形状按比例缩放大小。

7、用提供的字体输入‘MERRY XMAS’字样,白色字体,大小和位置自定。

8、打开‘针织纹理’素材图,拖入画布内,放到所有图层上面,按住Ctrl键单击白色小矩形图层的缩略图,这样载入选区,然后单击针织纹理图层,执行选择-反向,按Delete键删除,再按Ctrl+D取消选区,设置混合模式为:强光。
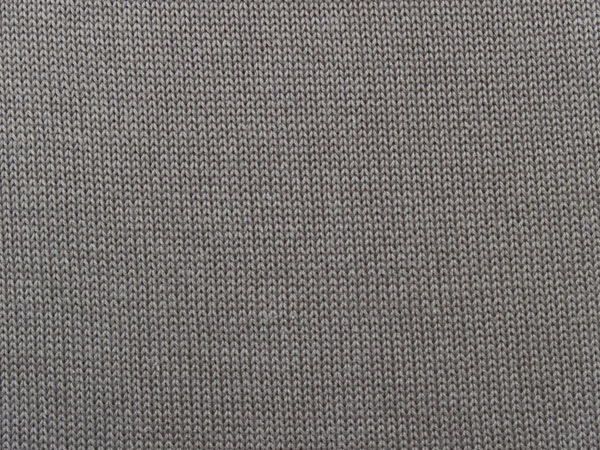

9、再打开‘圣诞贺卡PSD’,将刚才制作的图层中,除原来的两个智能对象图层外的其它图层全选移到‘圣诞贺卡PSD’文档中,效果是下面这样。
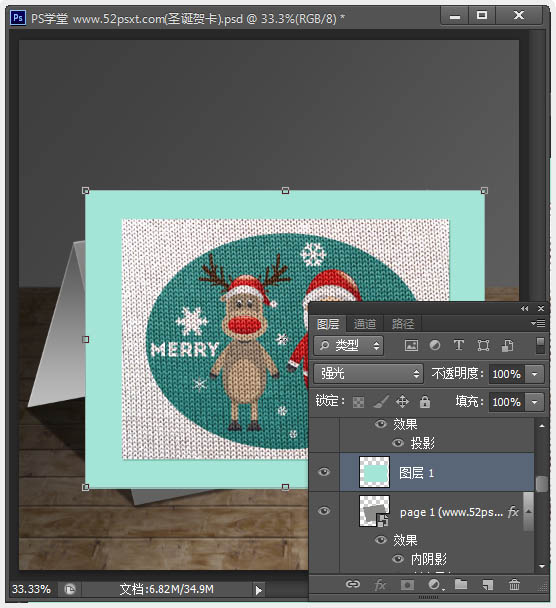
10、继续保持全选状态,调整好大小和位置,按回车键确定,然后将蓝色大矩形层与下面的图层创建剪贴蒙版,效果如下。
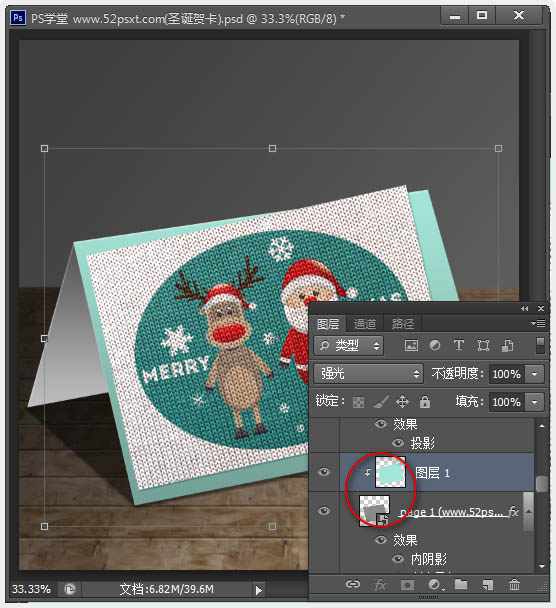
11、还没完成,选住蓝色长矩形层上面的其它图层,调整好位置和大小按回车键确定,再用选区工具和变形工具将图像调正,这儿就不细说了,大家自己去摸索下。

12、给‘针织纹理’层应用图层样式:投影。效果如下。


13、按住Ctrl键单击‘针织纹理’素材层缩略图载入选区,切换到路径面板,单击面板下面的-从选区生成工作路径。
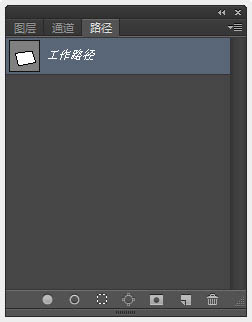
[page]
14、再切换回图层面板,新建图层,载入提供的‘毛线笔刷’,调整笔刷后通过描边路径来估季风矩形边被缝补上毛线的效果,加点投影。

15、用同样的方法,给椭圆形也制作个边,简单过程:选区-路径-描边,效果自己摸索。

16、继续用雪花形状在两边的框中拉出一排雪花,然后添加图层样式内阴影。

17、打开‘蝴蝶结’素材拖入画布内,使用‘亮度/对比度’和‘色相/饱和度’把紫色调出红色蝴蝶结。



18、再添加图层样式。
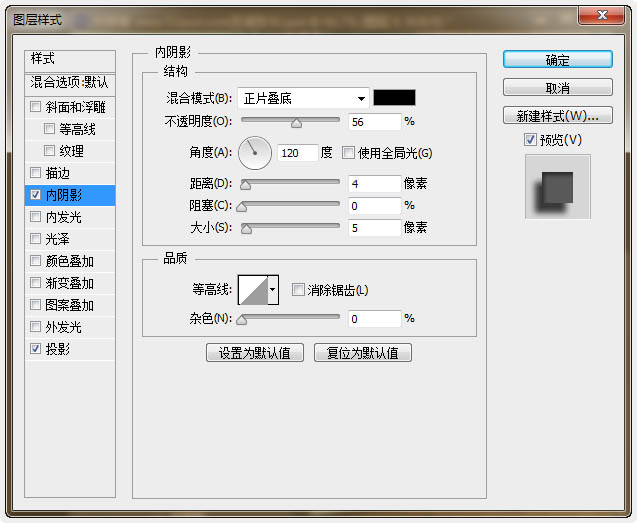
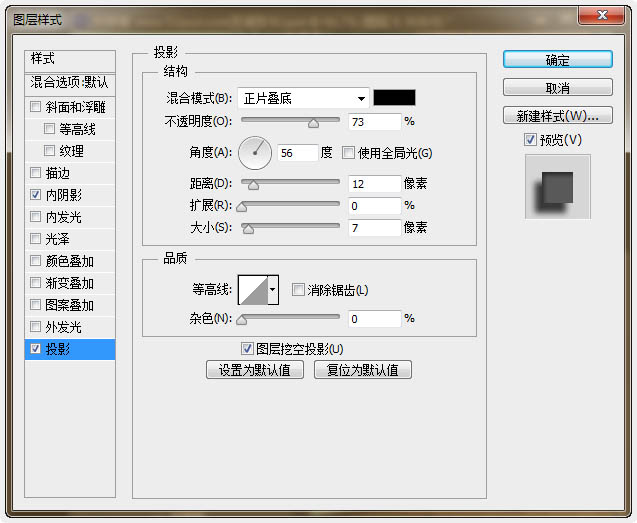

[page]
19、选住page2图层及以上全部图层 - 按Ctrl+E合并,然后拖入‘旧纸张纹理’图片素材,与合并后的图层创建剪贴蒙版,再将素材图层的混合模式改为:正片叠底。然后添加背景素材。
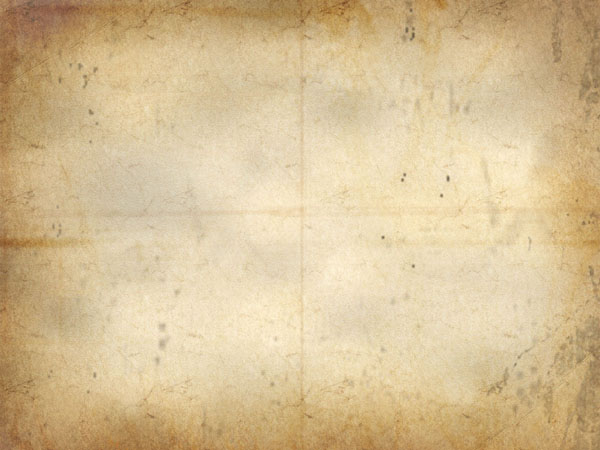
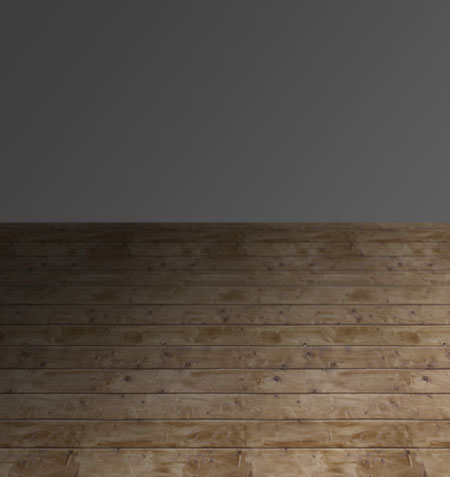
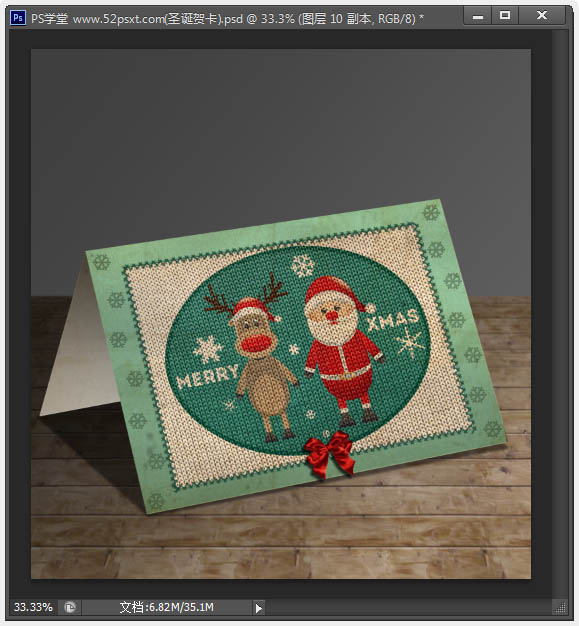
下面是图层参照效果图:

最后效果图:

加载全部内容