PS实例教程 制作漂亮细腻的炫彩光丝效果
作者:网友整理
PS设计达人v1.4.0 60.09M / 简体中文
点击下载
摄影教程PS大师安卓版v1.5 正式版 32.79M / 简体中文
点击下载
PS拼图v1.3.5 66.50M / 简体中文
点击下载今天为大家介绍一篇制作漂亮细腻的炫彩光丝效果的PS实例教程,光丝的制作方法非常不错。我们首先用自带的画笔设置好画笔预设,然后用钢笔勾出路径,并用设置好的画笔描边路径,得到初步的光斑。再用滤镜动感模糊,用渐变叠加加上颜色,并用变形工具变形处理,得到初步的光束,后期加强效果,再增加装饰就可以了。希望朋友们喜欢本篇PS实例教程。
完成效果图:
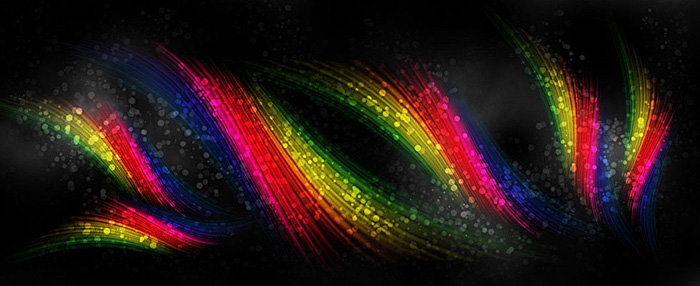
1、新建一个980 * 400像素,分辨率为72的文档,背景填充黑色。
选择画笔工具,在属性栏中选择下图所示的笔刷。按F5调出画笔预设面板。
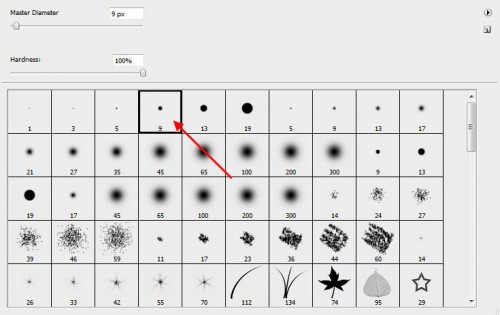
2、先设置形状动态:
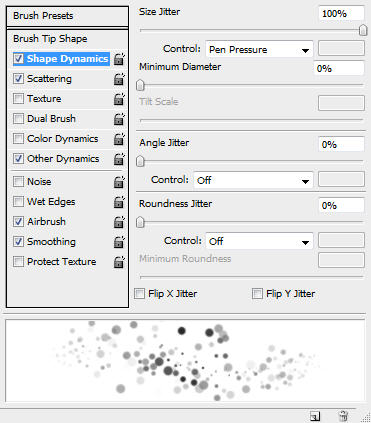
散布:
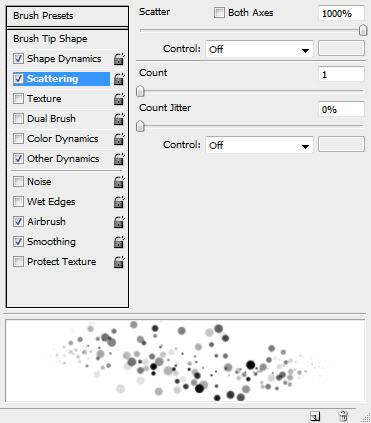
传递(其它动态),同时勾选底部的喷枪及平滑的选项
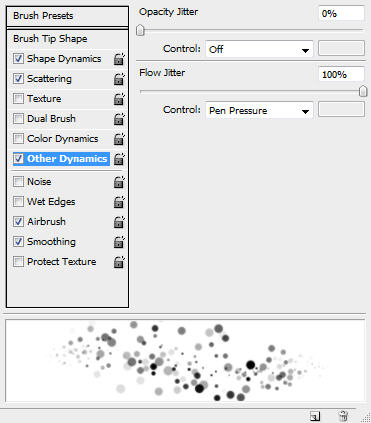
[page]
3、在完成这个画笔的设置之后,点击右上角的菜单,选择“新建画笔预设”。让它作为新的画笔,这样以后我们还可以使用它。
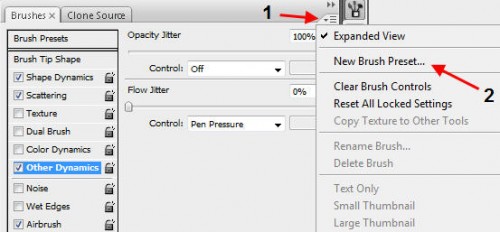
4、在弹出的窗口中命好名。

5、在笔刷中可以找到刚才设置好的笔刷。
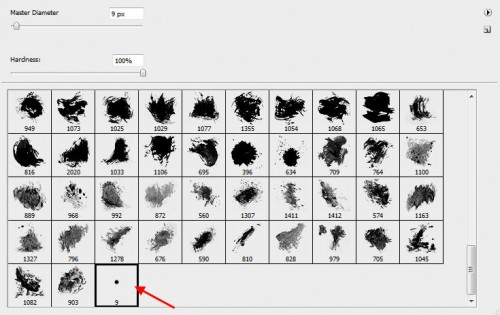
6、创建一个新图层命名为“lines”, 用钢笔工具绘制如下的形状路径。按住Shift键并拖动鼠标向上大约45度的两个锚点。
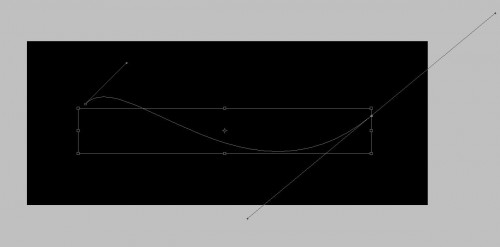
7、然后右键单击“描边路径”。
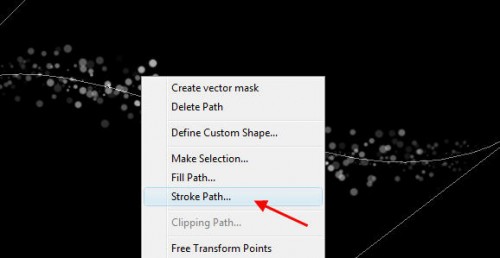
在弹出的窗口选择“画笔”,并勾选“模拟压力”。
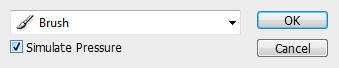
确定后的效果图:
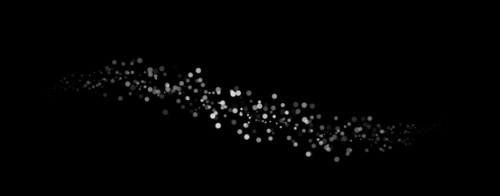
8、按回车键取消路径。然后选择菜单:滤镜 > 模糊 > 动感模糊,参数设置如下图。
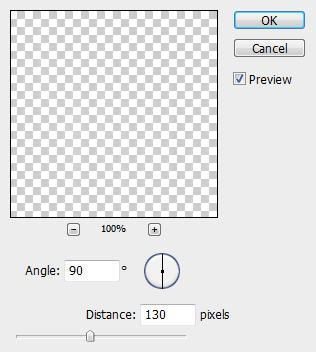
[page]
9、按Ctrl + F 重复一次滤镜效果,如下图。

10、给当前图层添加图层样式,选择渐变叠加,颜色设置为彩虹渐变色。
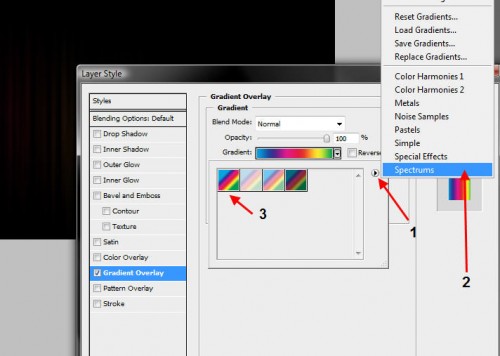
11、把当前图层复制四次,加强光的效果。

12、把复制的图层及原图层合并,然后再复制几层,加强效果。

13、把得到的光束图层合并。然后复制一层,原图层隐藏。对副本按Ctrl + T 变形。
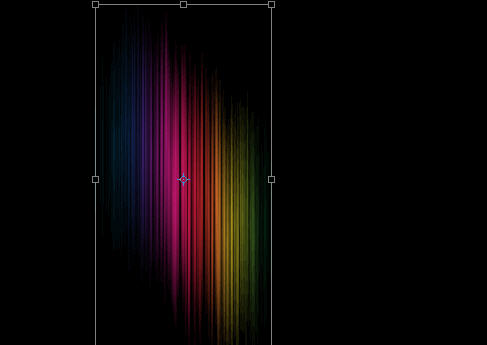
14、右键选择“变形”,自己调整变形弧度。
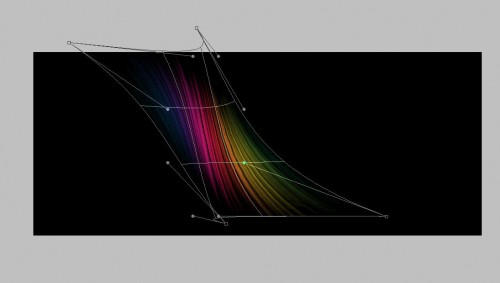
15、变形后的效果。

16、把原图图层显示出来,并复制一层。同上的方法多,变形出不同的效果,如下图。

17、把做好的光束图层合并。然后复制一层,选择菜单:滤镜 > 模糊 > 高斯模糊,数值如下图。
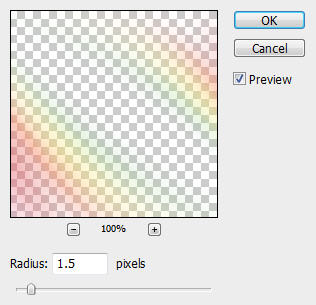
18、把模糊后的图层混合模式改为“线性光”,效果如下图。

19、新建一个图层,用钢笔勾一些形状路径,再用前面设置得笔刷描边路径,得到下面的装饰小点。
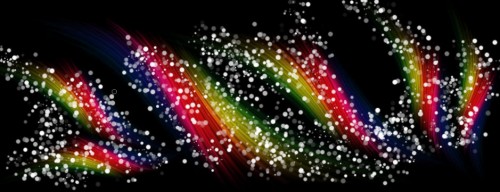
20、把小点图层的混合模式改为“叠加”,效果如下图。
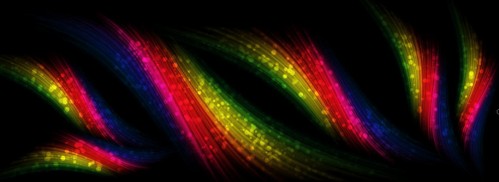
21、把小点图层复制一层,混合模式改为“正常”,不透明度改为:15%。添加图层蒙版,用黑色画笔擦掉不需要的部分。
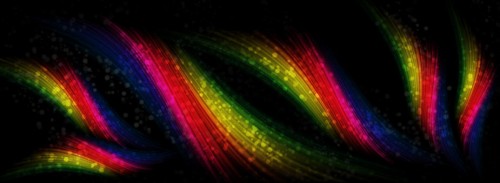
最后加强一下对比,把整体锐化一下,就全部完成了,大家可以举一反三试一试其他效果。
最后效果图:
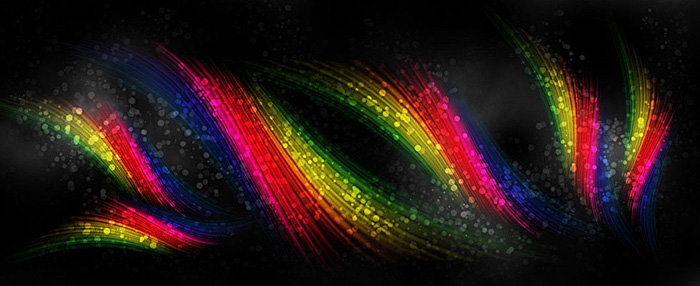
加载全部内容