Photoshop文字特效教程 制作清凉冰爽的冰冻字
作者:网友整理
冰爽给力拍app免费版(拍照拍出冰爽) v1.2 安卓版 42.66M / 简体中文
点击下载
文字表情制作手机APP(文字表情安卓版) v1.3 免费版 16.71M / 简体中文
点击下载
最美字拍手机版(字幕视频制作软件) v8.14.1 安卓版 59.75M / 简体中文
点击下载晶莹剔透的雪花非常漂亮,利用冰雪素材制作清凉冰爽的冰冻字是非常不错的效果,今天这篇Photoshop文字特效教程比较简单,希望大家能从中学到有用的东西。
最后效果图:
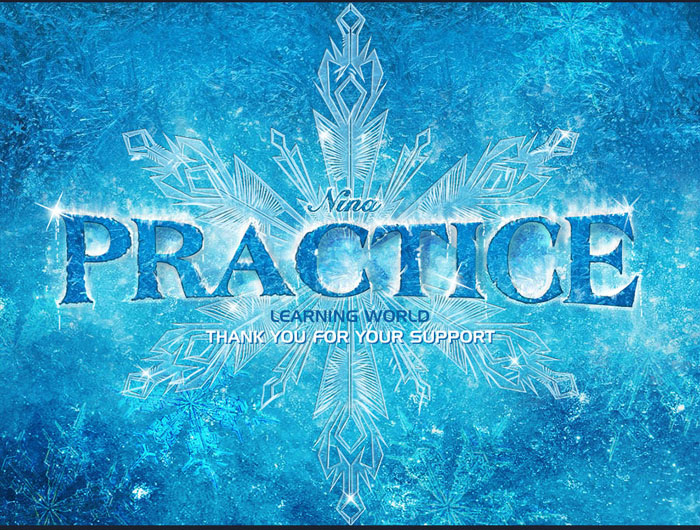
1、打开背景素材,创建色彩平衡调整图层,对中间调进行调整,如下图。
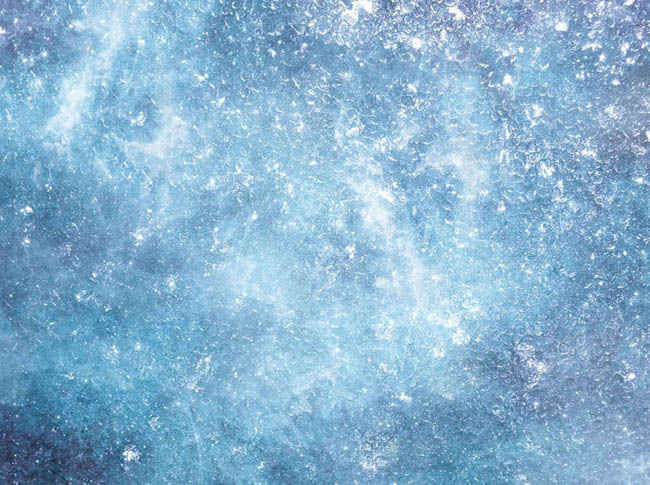
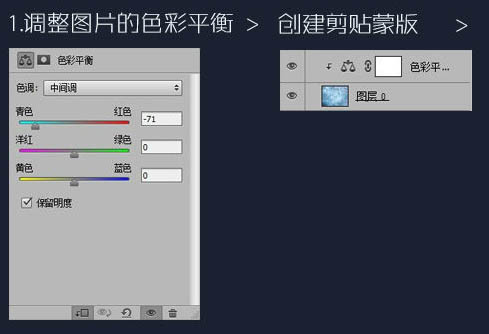

2、新建一个图层填充蓝色:#194765,图层混合模式改为“叠加”,效果如下。


3、借用一点原海报的素材,可以自由发挥。

用蒙版擦一下四周和背景融合,如下图。
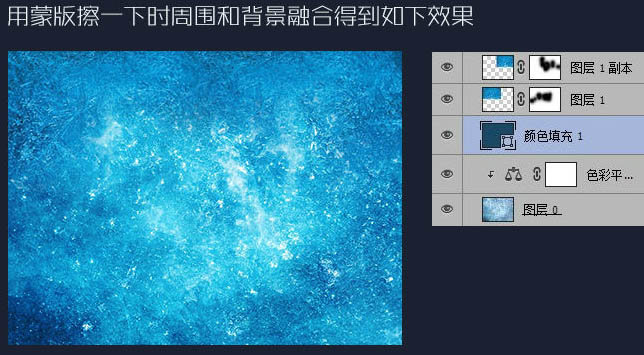
根据个人喜好处理一下背景,我这边是圈了一些亮的界面,放在中间,使横向的中间区域是亮的。

[page]
4、贴冰花装饰背景,打造抠一个冰花就可以了。


5、将抠好的冰花旋转,放大缩小,随意的摆放在刚才的背景上,图层模式为“划分”或“叠加”,效果如下图。
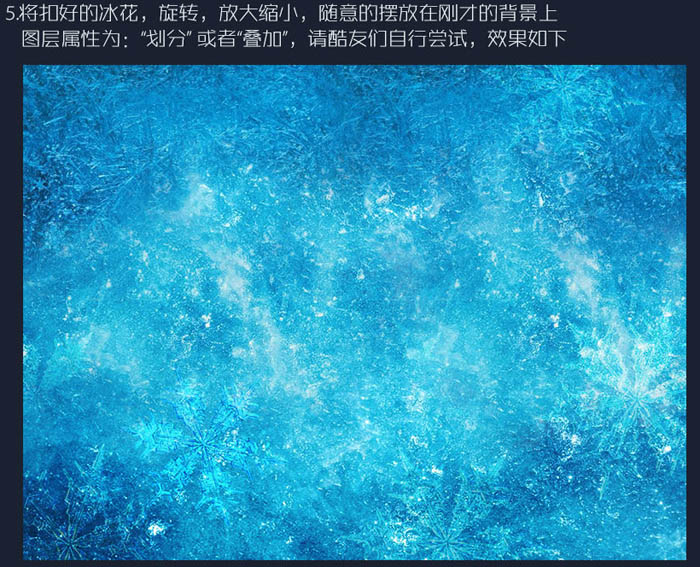
6、大冰花制作:冰花是可以自由发挥的,新建一个800 * 800的画布,找到中心点绘制一个边角,自己设置图形吧,最后复制旋转成六边形冰花。

7、将新建好的冰花放置在背景的中间,填充为:0%,复制为两层。两层的属性如下,上面一层冰花的混合选项如下。
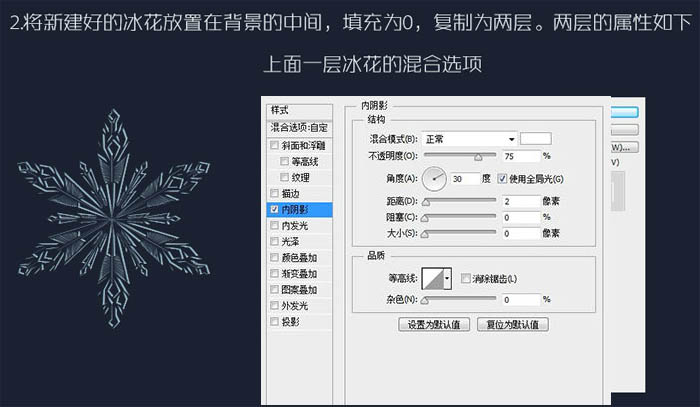
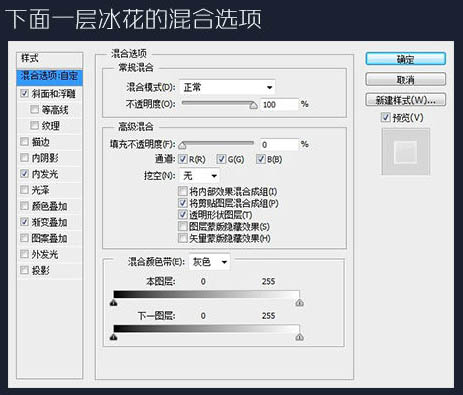
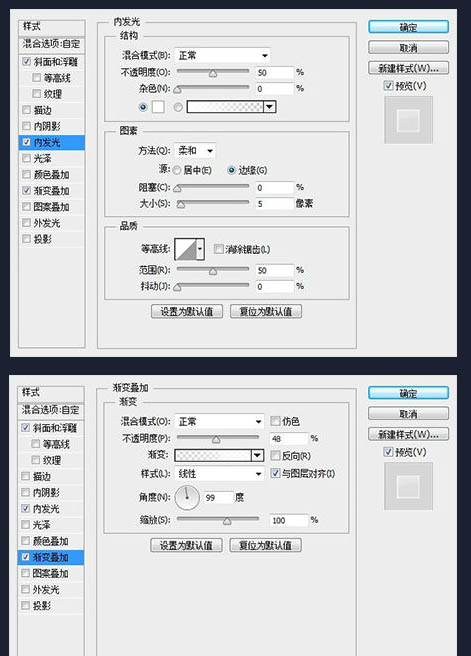
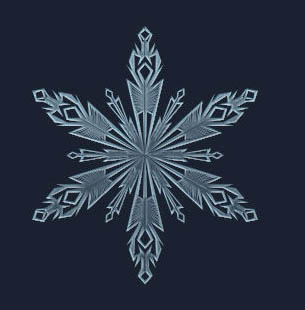
8、将两层冰花合在一个文件夹里面,文件夹需要一个混合样式如下。
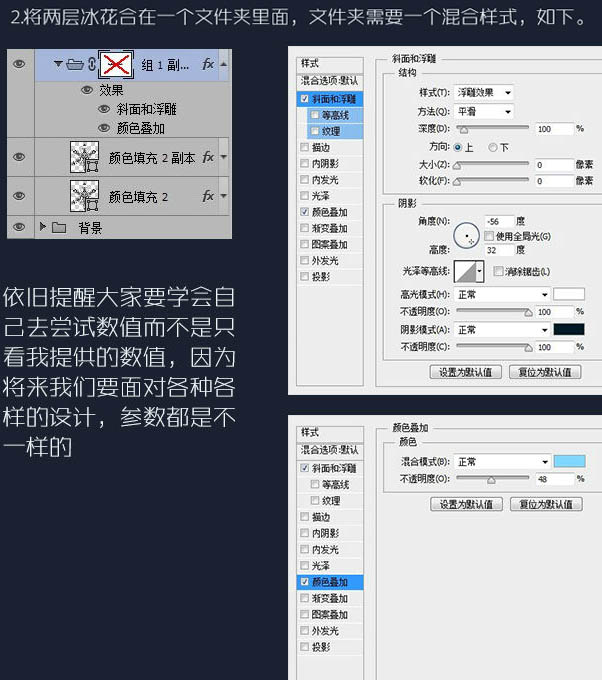

9、添加蒙版,擦除横向中间的部分,为中间的文字主体做准备。
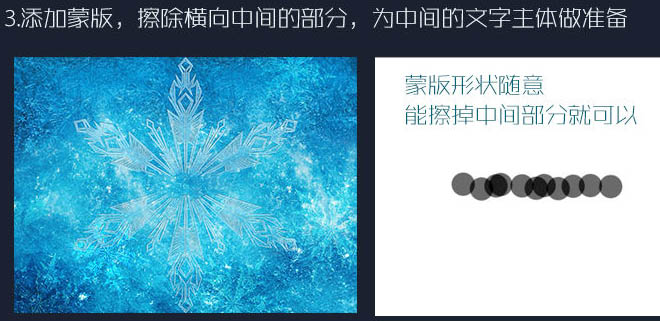
10、找到合适的字体,输入你想制造的字,变成路径,稍作加粗调试变形等,大家可以做得夸张一点。
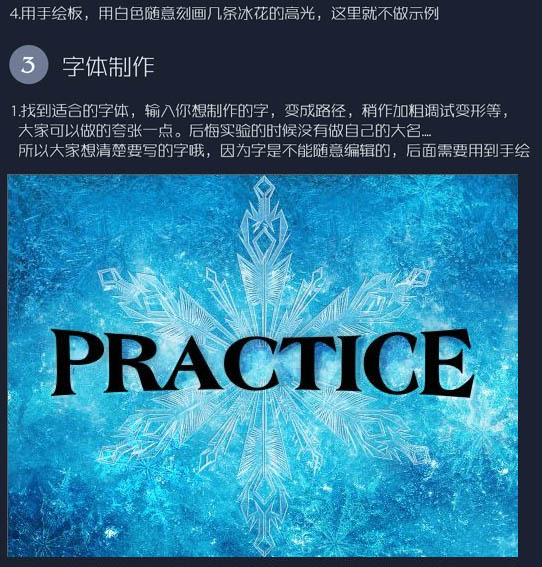
11、将背景复制一层,叠加到文字图层上,调整色阶色彩,让文字比背景深。文字添加内阴影。

[page]
12、将上面制造的文字隐藏,我们制造文字外围的白色冰体和积雪。
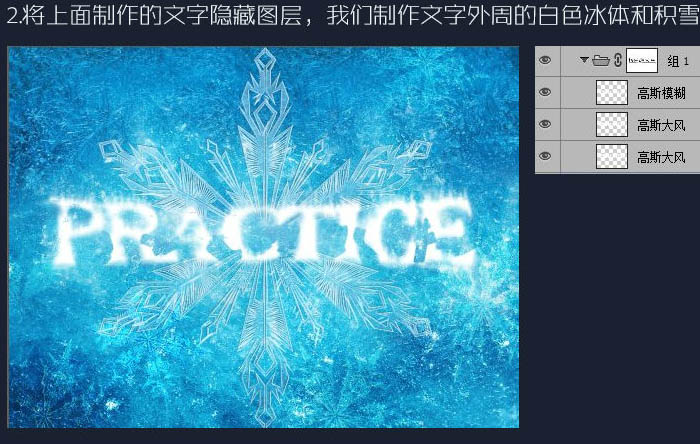
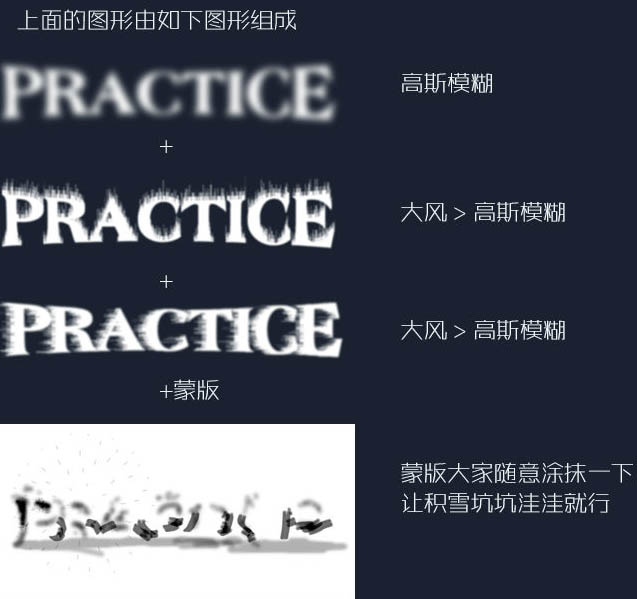
13、打开上面的文字图层效果如下。

14、刻画文字边缘,使文字边缘不平整,大家随意发挥。

15、效果还不够明显,我在文字图层的文件夹上又加了一个图层蒙版。
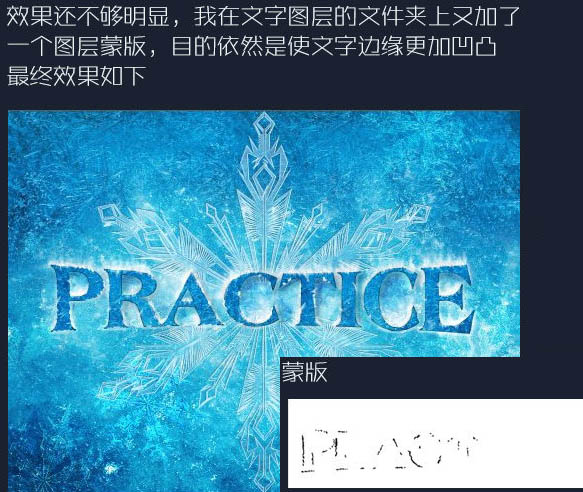
16、用深色画笔刻画文字边缘,我画得粗糙边缘如下。
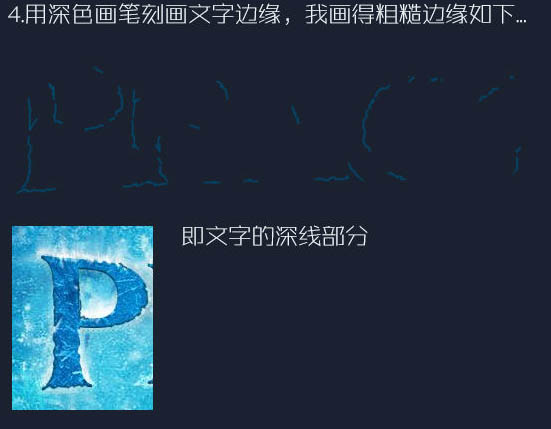
17、在做好的文字图层上面添加一些积雪,和落下的雪的效果。
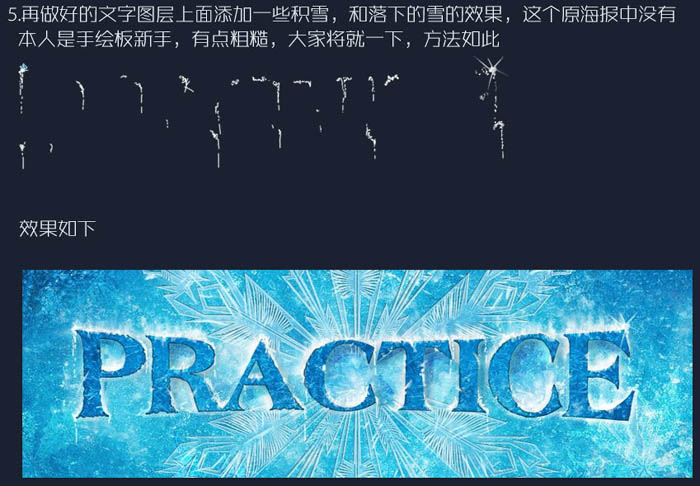
18、制作星星点缀画面,这个不需要详细介绍了。

19、添加副标题点缀画面。
完成后效果:
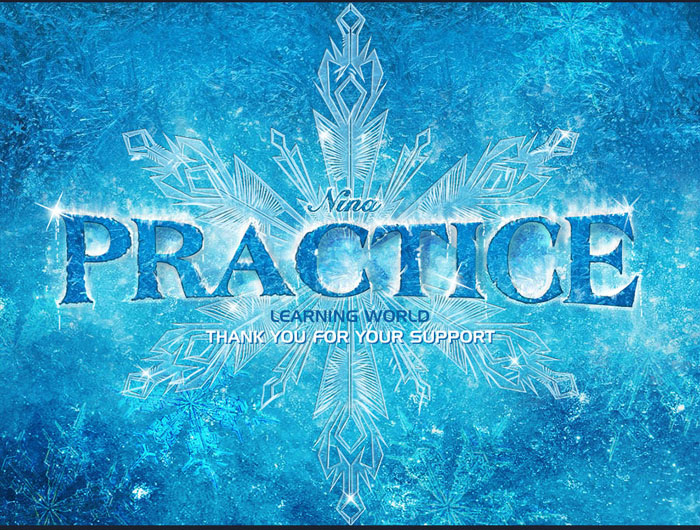
加载全部内容