Photoshop文字特效教程 制作科技感十足的蓝色发光字
作者:网友整理
最美字拍手机版(字幕视频制作软件) v8.14.1 安卓版 59.75M / 简体中文
点击下载
文字表情制作手机APP(文字表情安卓版) v1.3 免费版 16.71M / 简体中文
点击下载
猎狗PSv1.5.0 51.55M / 简体中文
点击下载发光字效果是经常用到的文字效果,相关的教程也非常多,今天为大家介绍的这篇Photoshop文字特效教程就是教大家制作科技感十足的蓝色发光字的方法。我们制作前先在数码资源网找一张较暗的背景素材,然后就可以进行发光字效果的制作了,最后后期用烟雾及高光素材装饰一下。
完成效果图:

1、新建画布1400px * 782px,填充黑色,打开纹理素材,用矩形选框工具选出一部分纹理放到原始的文档中来,调整大小作为背景,高斯模糊。


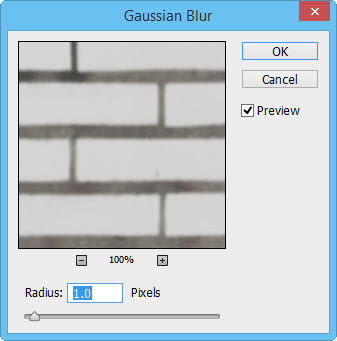
2、设置图层的不透明度为60%。
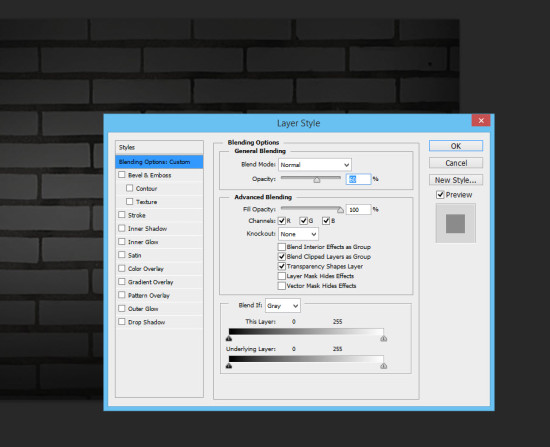
3、使用如下图所示的蒙版图层来遮掉部分内容。

4、使用如下的色彩平衡调整图层来为纹理图层添加一些色彩。
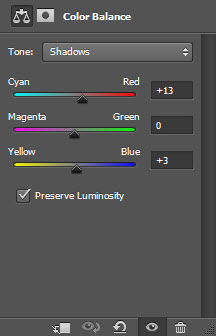
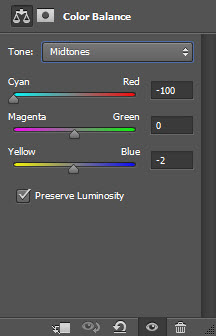
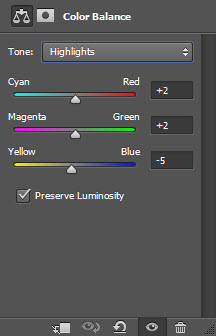

5、现在使用本文开头下载过来的字体写入一串文本,颜色如下图黄色便签里面所示。
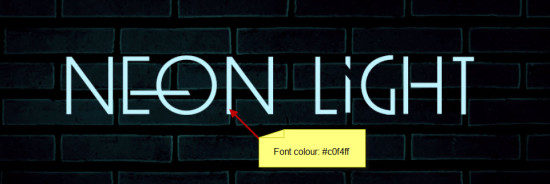
[page]
6、给文本添加如下混合样式。
斜面和浮雕:

描边:
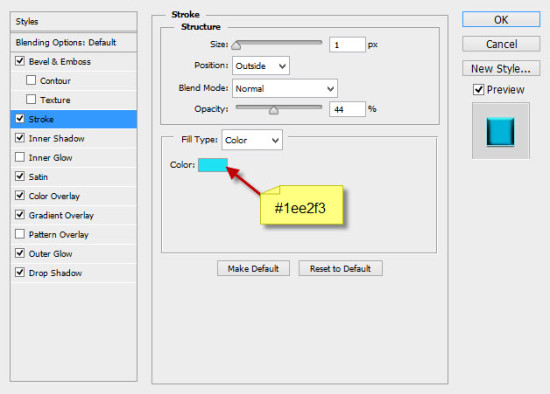
内阴影:
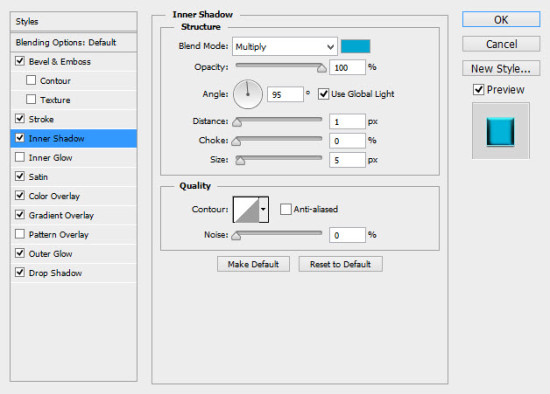
光泽:
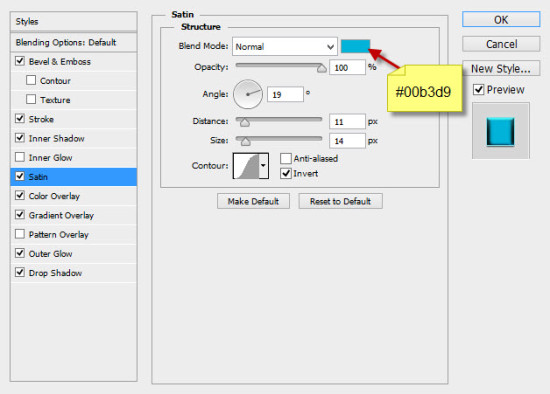
颜色叠加:

渐变叠加:
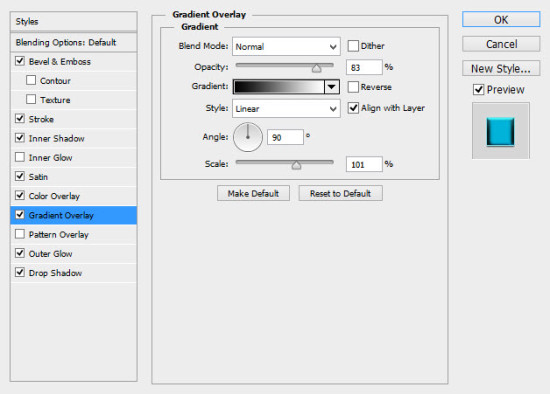
外发光:
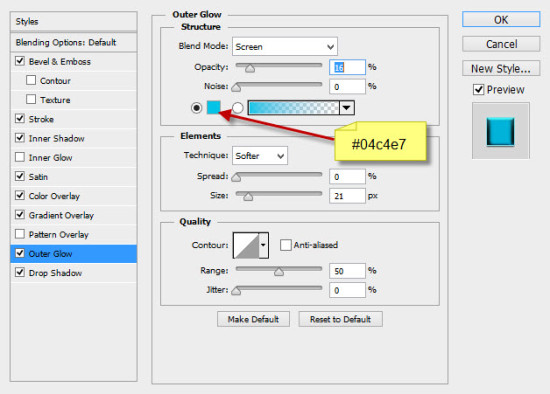
投影:
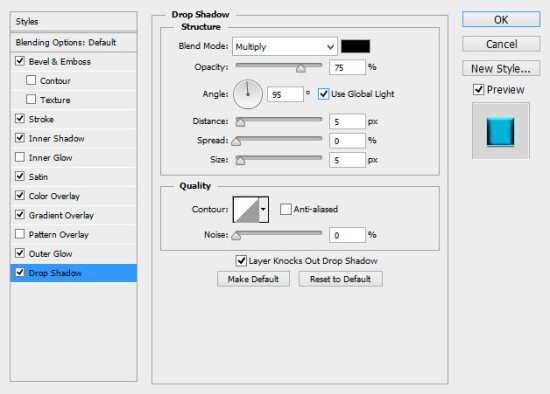
效果如下:

7、复制一层该文本,按照图示将复制层轻微移动到边角处。

8、重复以上复制移动的步骤,多复制几层,直到效果如下。

9、在复制的最后一个图层上应用如下色相/饱和度调整选项同时把文本变暗。


10、现在需要给文本添加一定的高光。选择画笔工具,设置如下。
大小和硬度:
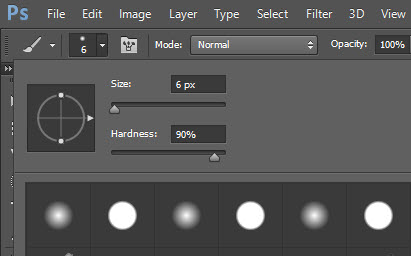
画笔的颜色:

11、在所有图层的上方新建图层,叠加模式设置为“叠加(overlay)”,使用设置好的画笔按照下图添加高光部分。

12、我们还可以使用烟雾笔刷为文本添加一点烟雾效果。


[page]
13、现在要添加一些电线。使用钢笔工具勾勒如下路径。

14、使用5 px硬边的画笔为路径做描边处理。
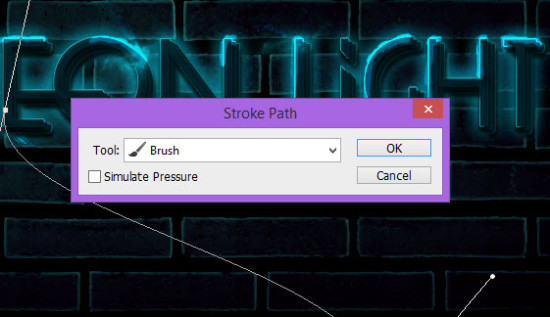
15、做如下斜面和浮雕混合样式的调整。
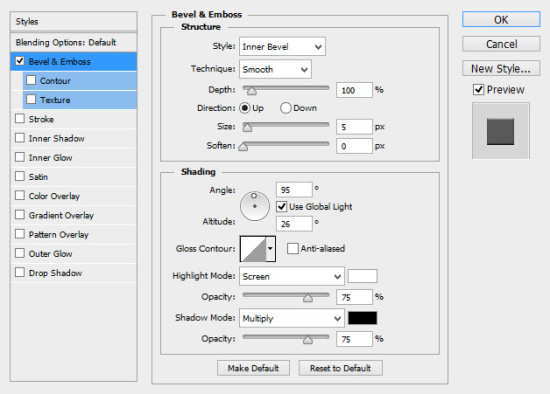
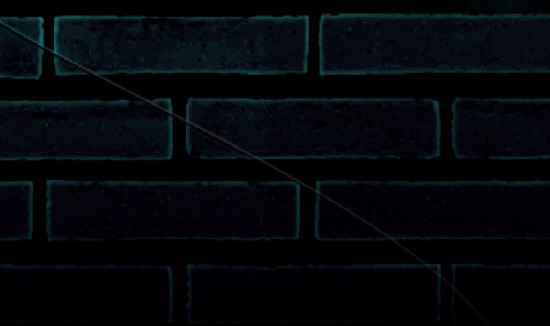
16、为了实现电线缠绕着文本的状态,需要复制该电线多次,然后按照下图做一个位置和大小的调整。

17、就快完成了!现在需要做点使文本更优雅的小调整。添加如下调整图层:
可选颜色:
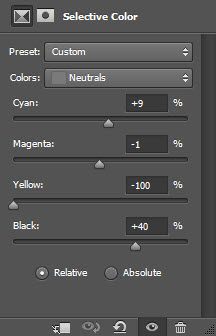
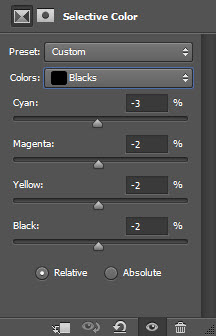
曲线:
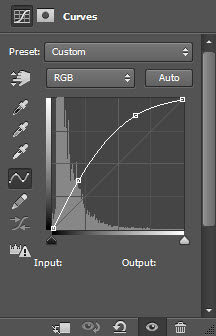
做到这里就全部完成,下面是最后效果:

加载全部内容