PS文字特效教程 制作炫丽心形粒子光效
作者:网友整理
PS自学网app(PS入门教程) v1.5 安卓版 28.10M / 简体中文
点击下载
猎狗PSv1.5.0 51.55M / 简体中文
点击下载
天天P图秀v8.11.9 39.27M / 简体中文
点击下载粒子光效相信大家都比较熟悉,能做出非常炫丽的效果,可以是文字也可以是图形,今天小编与大家分享一篇制作炫丽心形粒子光效的PS文字特效教程,希望朋友们喜欢。本文的效果图基本上用画笔来完成,感兴趣的朋友跟着一起做一下,效果很漂亮。
最后效果图:
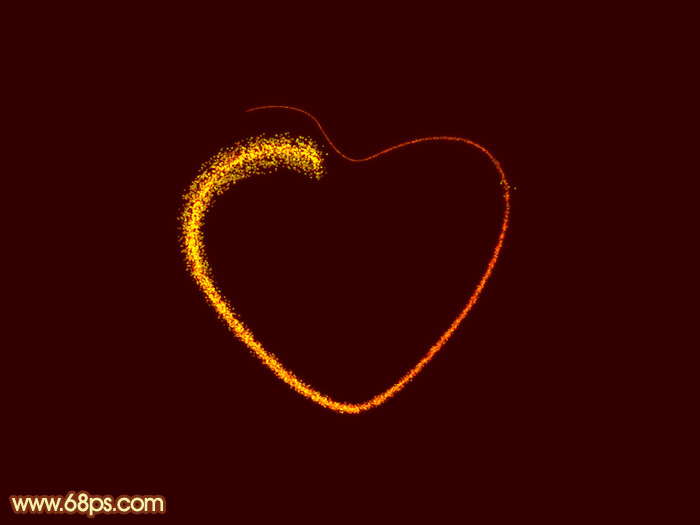
1、新建一个1000 * 800 像素,分辨率为72的画布,背景填充暗红色:#320000,如下图。

<图1>
2、新建一个图层,用钢笔勾出心形的轮廓,左侧部分有三条路径,勾好一条后按住Ctrl键点一下空白区域,然后勾第二条,第三条。

<图2>
3、新建一个50 * 50像素的画笔,新建一个图层,选择椭圆选框工具,按住Shift键拉一个3像素左右的正圆选区,确定后把选区填充黑色。
取消选区后选择菜单:编辑 > 定义画笔,在弹出的窗口命好名,后面会用到。把当前文档关闭。
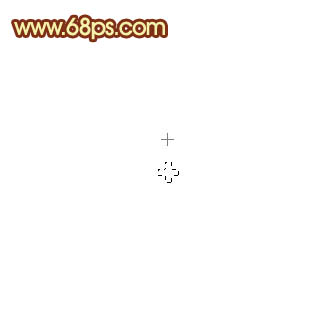
<图3>
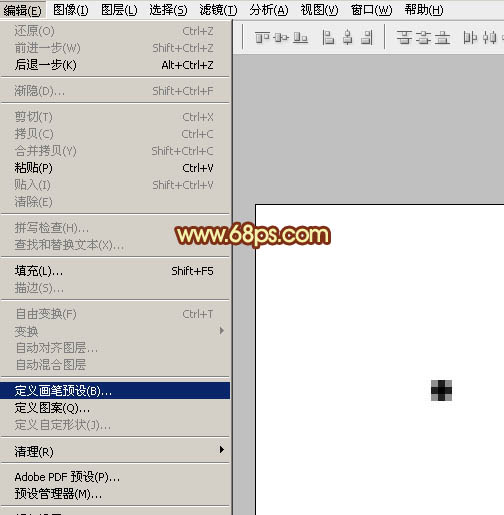
<图4>
4、把前景色设置为橙黄色:#fcee07,背景颜色设置为红色:#ff4f03,如下图。

<图5>
[page]
5、回到原来的路径图层,选择画笔工具,在属性栏中找到并选择刚才定义的画笔。
按F5调出画笔预设面板,然后设置:画笔笔尖形状、形状动态、散布、颜色动态、其它动态,同时勾选下部的平滑选项,然后关闭预设窗口。
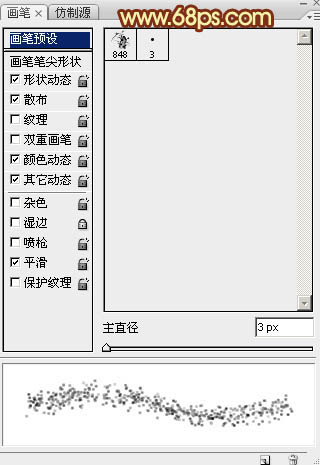
<图6>
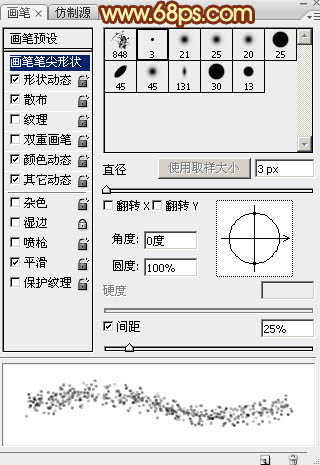
<图7>
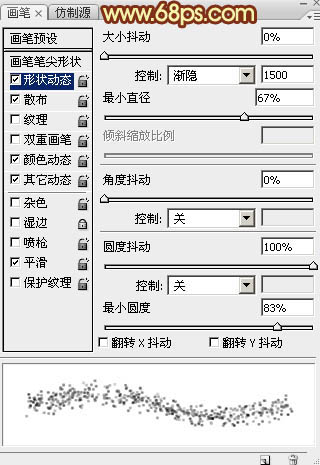
<图8>
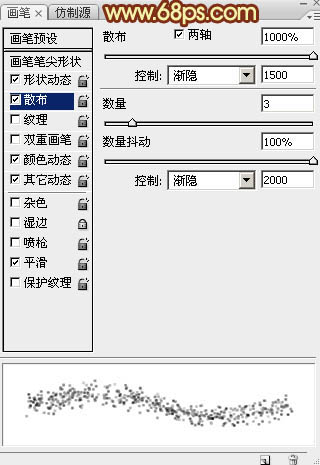
<图9>
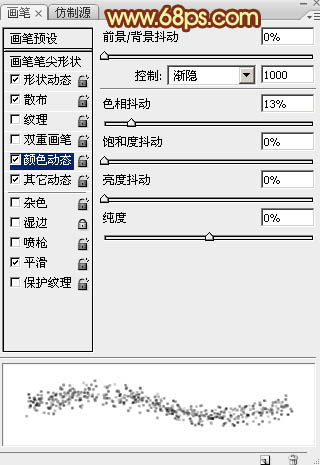
<图10>
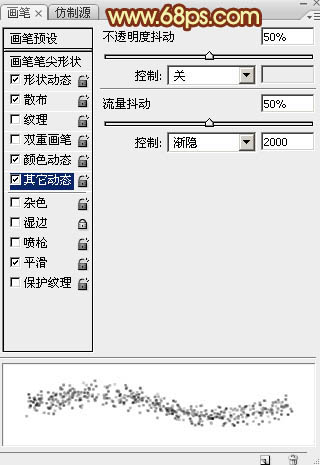
<图11>
6、选择钢笔工具,在路径上面右键选择“描边路径”,在弹出的窗口选择“画笔”。
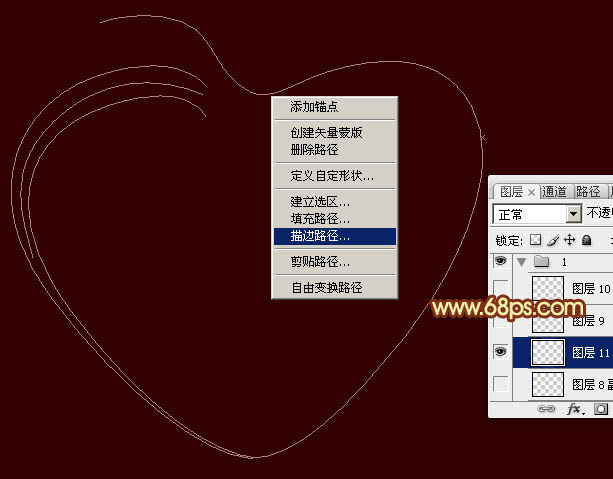
<图12>
7、确定后按回车删除路径,效果如下图。
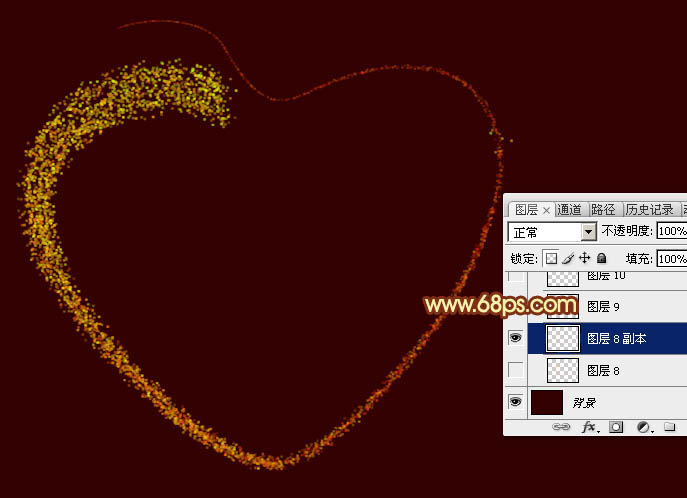
<图13>
[page]
8、选择菜单:图层 > 图层样式 > 外发光,参数及效果如下图。
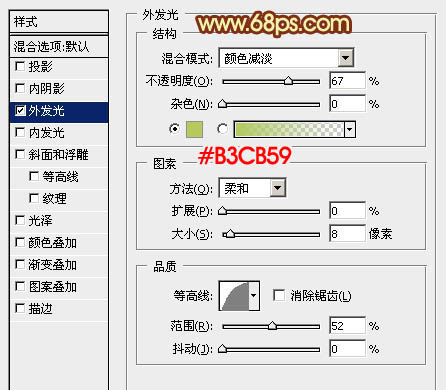
<图14>
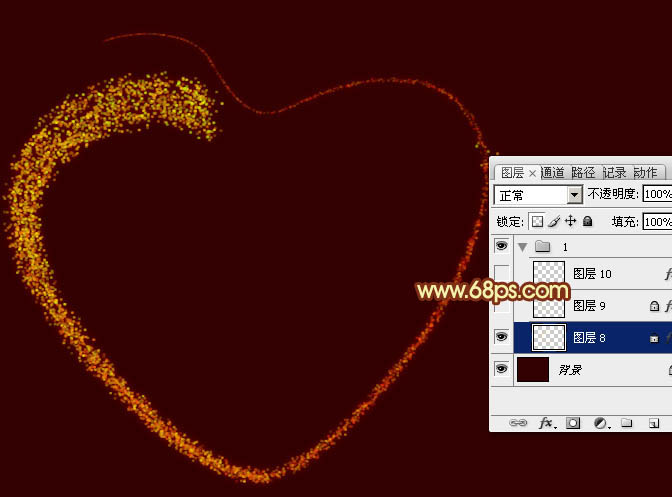
<图15>
9、新建一个图层,用钢笔勾出下图所示的路径。

<图16>
10、同上的方法,在路径上面右键选择“描边路径”,同样选择画笔,效果如下图。
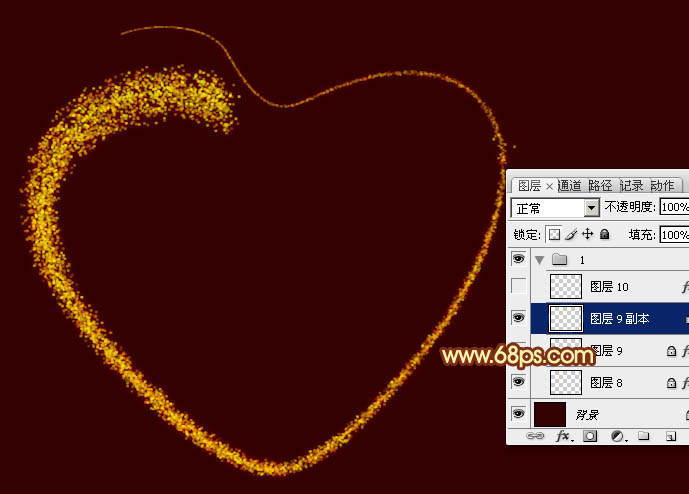
<图17>
11、选择菜单:图层 > 图层样式 > 外发光,参数设置如图18,确定后把图层不透明度改为:20%,效果如图19。
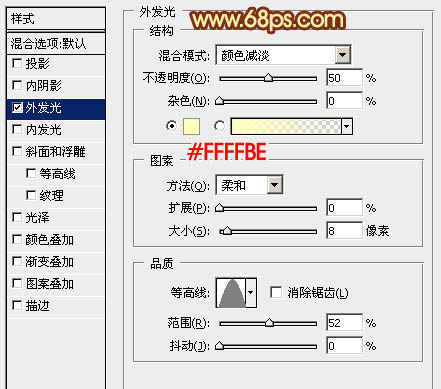
<图18>

<图19>
12、按Ctrl + J 把当前图层复制一层,不透明度改为:100%,效果如下图。

<图20>
13、按住Ctrl键点击当前图层缩略图载入选区,如下图。

<图21>
[page]
14、选择菜单:选择 > 修改 > 收缩,数值为1。

<图22>
15、保持选区,给当前图层添加图层蒙版,效果如下图。

<图23>
最后调整一下颜色,一个漂亮的心形粒子光效就完成了,可以根据自己的喜欢添加一些文字或是其他素材。
完成后效果:
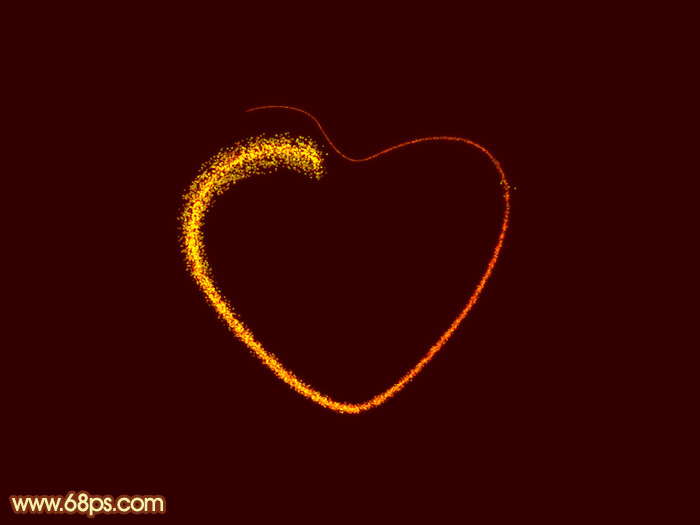
加载全部内容