利用Photoshop为风景图片添加水面结冰效果
作者:网友整理
魔图水面倒影v5.6.10 45.85M / 简体中文
点击下载
Photoshop Expressv6.13.603 92.60M / 简体中文
点击下载
Photoshop汉化版v14.8.131 230.46M / 简体中文
点击下载有时在设计图片时经常遇到图片有些地方不太符合要求,这时就需要通过后期进行处理。下面这篇利用Photoshop为风景图片添加水面结冰效果的教程就很不错,是将土地部分做成冰层的效果,方法还是不错的,希望对大家有所帮助。
原图

处理后效果:

1、按照透视定义水的区域。

2、新建图层,使用矩形选框工具(M)选择水的区域,使用任意颜色填充。

3、使用图层蒙版或橡皮擦工具露出砖柱部分。我们将使用这一图层作为剪贴图层。

4、复制(CTRL+J)背景图层,并将其剪贴至上一图层(CTRL+ALT+G)。使用滤镜>模糊>高斯模糊——这能创建冰层厚度效果。
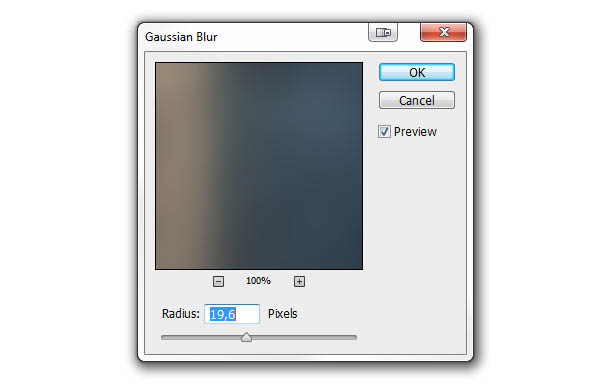

5、冰会有反射效果,背景的反射效果很容易,我们要花费更多工夫在砖柱的反射上。反射需要符合透视效果!使用钢笔工具(P)选择前面的砖柱,将路径转换为选区(CTRL+SHIFT+ENTER),复制并粘贴。然后选择编辑>变换>垂直翻转,将图层置于底部。

[page]
6、使用自由变换工具(CTRL+T)调整图层以符合场景透视。在边角按住CTRL键逐个进行调整。

7、对后面的砖柱做相同处理。

8、再次复制背景,选择天空部分,使用编辑>变换>垂直翻转。调整位置使其看上去像是反射天空。然后将其与砖柱反射图层合并。

9、选择滤镜>滤镜库,然后选择扭曲>玻璃滤镜。这会给反射表面一个很好的纹理——冰面不会是完全光滑的。
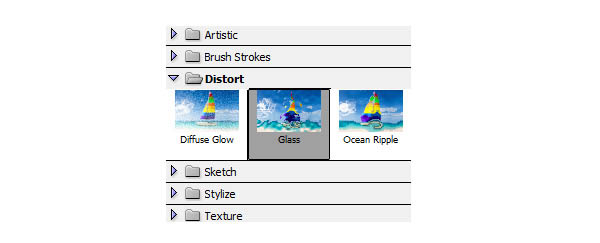


10、选择渐变工具(G)。给反射图层添加图层蒙版,并给蒙版添加一个由黑到白的渐变(顶白至底黑)。这会给靠近我们的部分更少的反射——这与环境的菲涅尔反射有关。

[page]
11、将图层的混合样式修改为滤色,并相应调整不透明度。

12、在蒙版处用黑色涂抹砖柱的阴影——阴影是不能反射任何物体的。

13、新建图层(依然要剪贴)然后用任意颜色填充。双击并给图层一个图案叠加,添加一个皱褶图案。
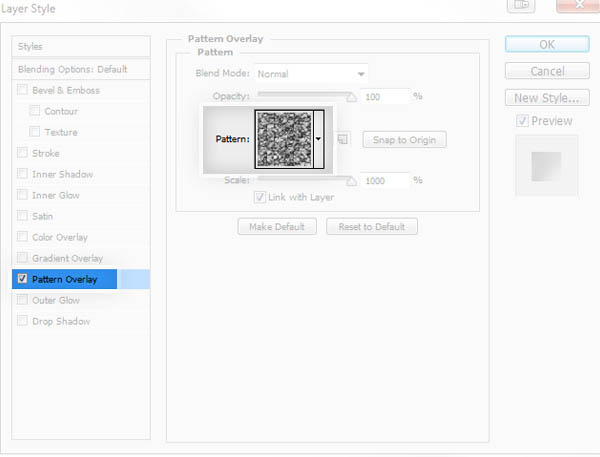

14、在图层点击右键并选择栅格化图层样式。使用自由变换工具(CTRL+T)将图案调整至符合透视。

15、应用滤镜>杂色>添加杂色添加一个小数量的杂色。添加图层蒙版,并添加渐变填充,这一次由底拉至顶(底白顶黑)。

[page]
16、将图层样式更改为柔光并降低图层不透明度。

17、新建图层并绘制裂纹。

18、双击图层并设置斜面与浮雕效果。将图层填充设置为0%并降低不透明度。
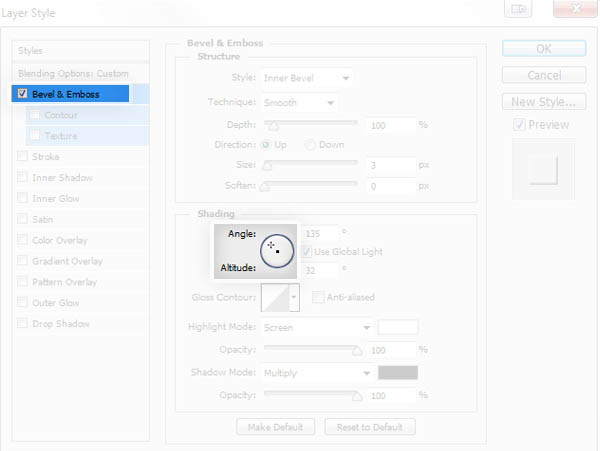

19、可以使用冰锥的方式绘制砖柱与冰层的交界部分。注意调整样式不透明度以适应光线。

20、现在再次使用混合画笔工具。使用矩形工具绘制一个矩形,双击添加渐变叠加,且如图设置不透明度。你也可以手动设置——目的是绘制一个顶部白色,中间半透明,底部透明的模糊效果。
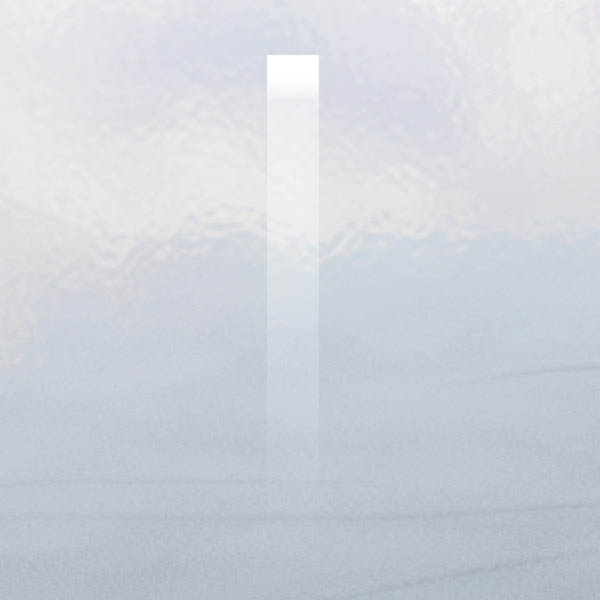

[page]
21、使用自由变换工具将其压窄。使用混合画笔工具将其选择为样本(与绘制积雪时相同),并在冰面上绘制裂缝。这种效果一般出现在深层厚结冰的情况,但在这里也不错。


22、冰层里往往有困住的气泡。新建文件并画一个气泡。
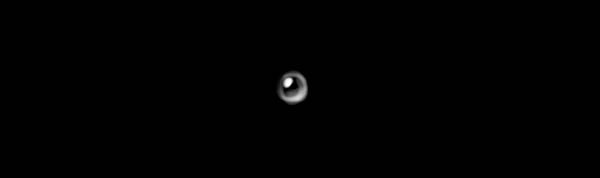
23、复制并缩放气泡创建几个气泡。
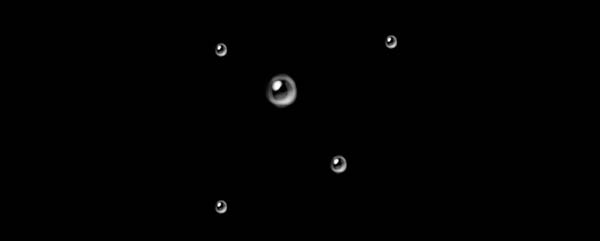
24、将气泡反色(CTRL+I),然后选择编辑>定义画笔预设。
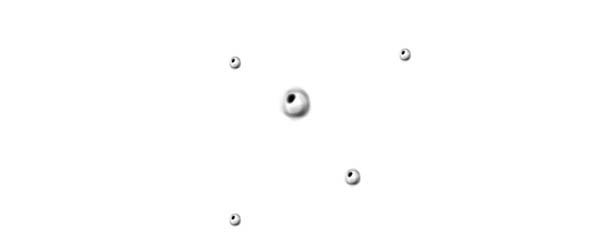
25、设置以下间距、形状动态、散布、传递参数。
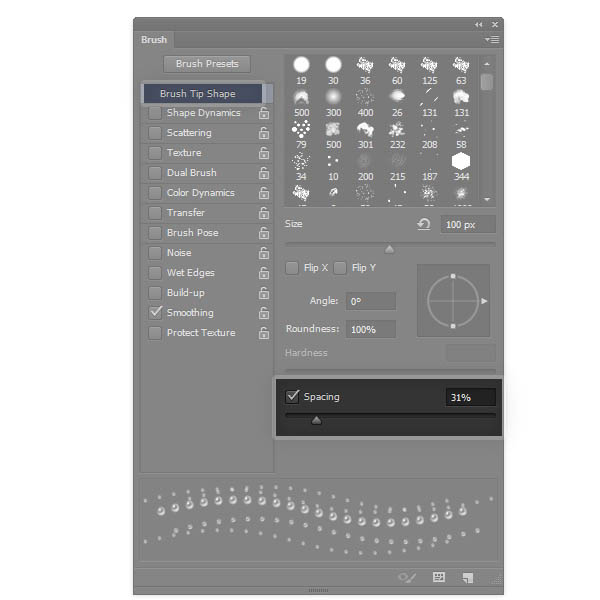

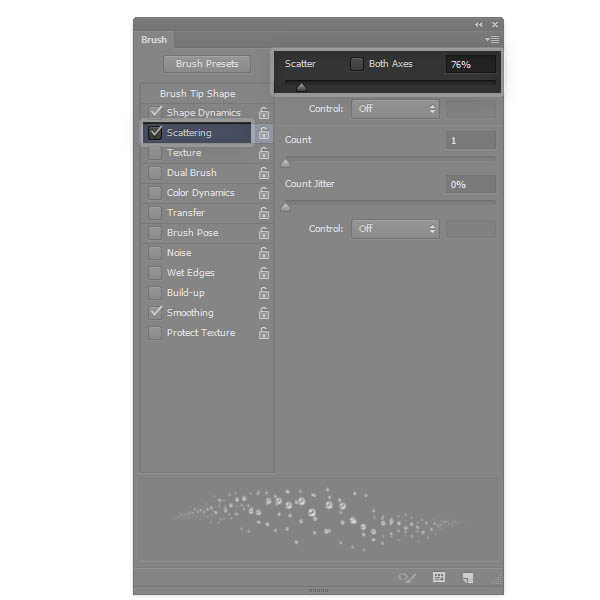
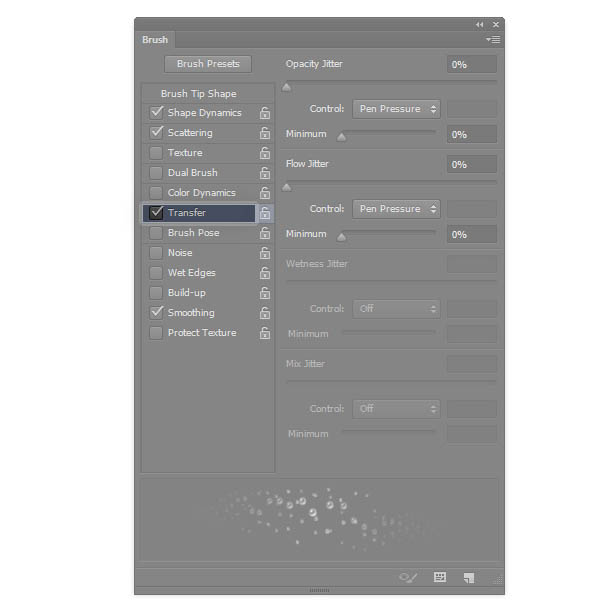
[page]
26、测试画笔——看起来就像魔法。
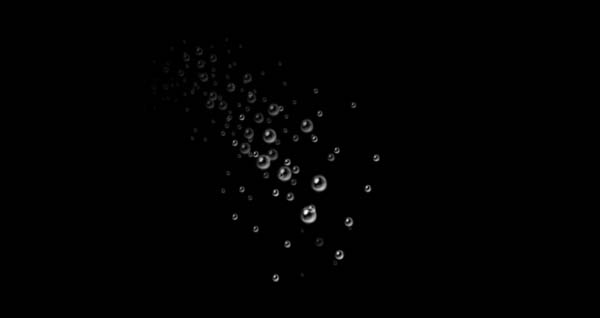
27、随处绘制大小不一的气泡。

28、在图案下新建图层。用光亮不饱和蓝色填充(#788c9f)。

最后再将混合样式修改为正片叠底。这样水看上去更黑,更逼真一些。
完成最终效果: 
加载全部内容