教你如何绘制晶莹剔透的冰霜PS笔刷
作者:网友整理
丝绘安卓版(Silk paints Galaxy Note) v2.5.5 最新版 15.93M / 简体中文
点击下载
全能PS相机1.4.1 28.92M / 简体中文
点击下载
全能PS相机手机版(ps相机app) v1.3.1 安卓版 22.17M / 简体中文
点击下载春天到了,天气也开始回暖了,有些地区的树枝上会有一些冰挂或是冰箱,非常漂亮。那么通过后期处理能不能作出冰霜效果呢?答案是肯定的,下面这篇教你如何绘制晶莹剔透的冰霜PS笔刷的教程就是教大家制作冰霜笔刷里进行图片后期处理,希望大家喜欢。
1、霜冻由许多微小的水晶物组成。要模拟霜冻效果,我们需要创建一个雪花结构笔刷。新建文件,填充黑色背景,新建图层,用圆硬画笔大致画出如下的结构。
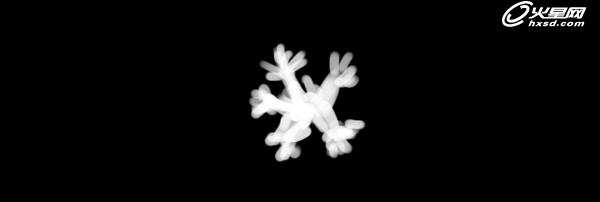
2、将图层不透明度设置为20%。
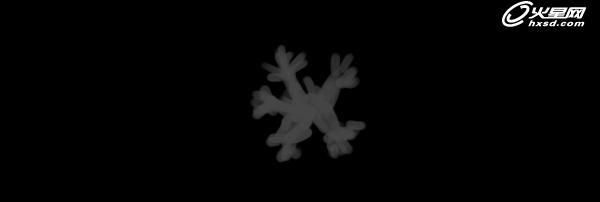
3、新建图层,并用画笔大致随意画出下图的白色点子。
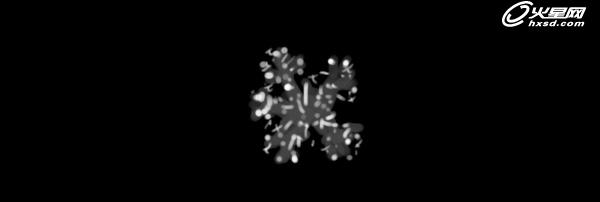
4、 合并图层并反色(CTRL+I)。选择编辑>定义画笔预设。

5、 进入画笔窗口(F5),打开形状动态,并设计一个越大的大小抖动与一个越小的角度抖动。
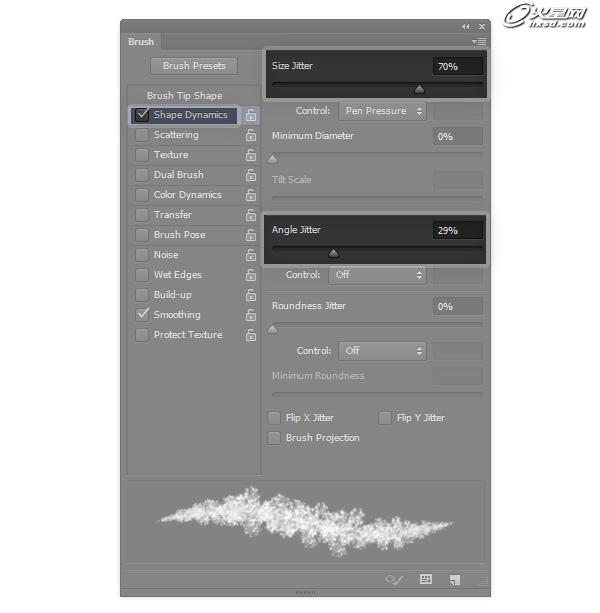
6、 打开散布,添加一点散布效果。
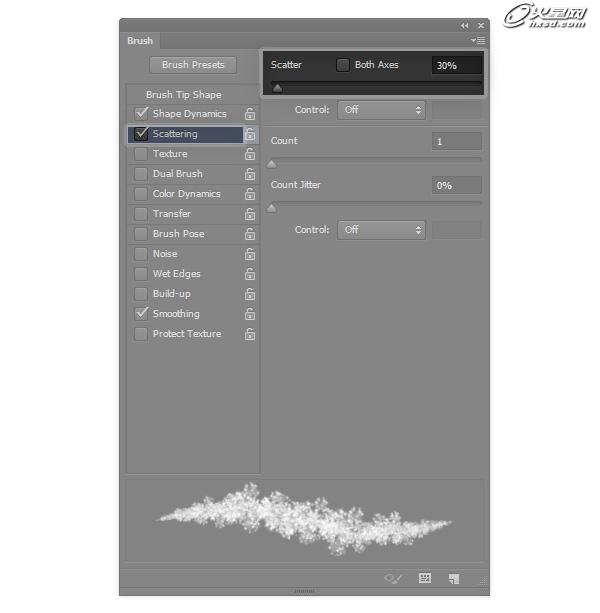
7、 可以找开传递,虽然不是必须的。

[page]
8、使用笔刷在你想覆盖冰霜的物体外缘涂抹。物体要大,而笔刷要小。

9、 只有外缘是不够的——物体中间也要处理。再次新建文件并用黑色填充。新建图层用并画出大致如下图鳞片效果。
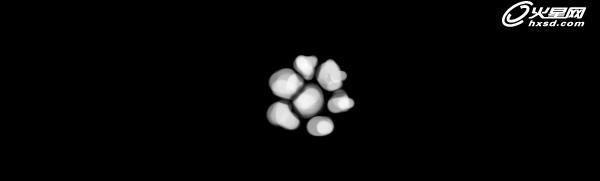
10、将图层不透明度设置为40%。
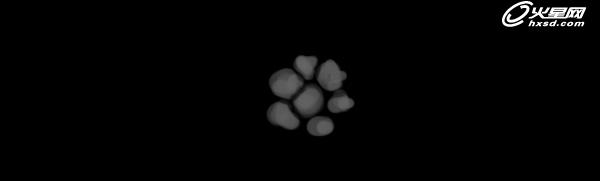
11、 新建图层并随意点上小白点。如同之前一样反色并保存画笔。
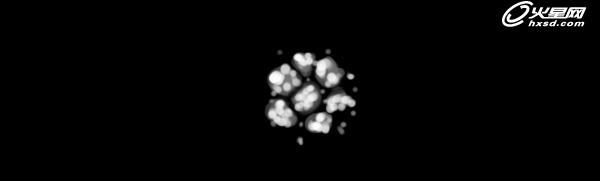
12、 给笔刷一个大的间距以使“鳞片”分离。
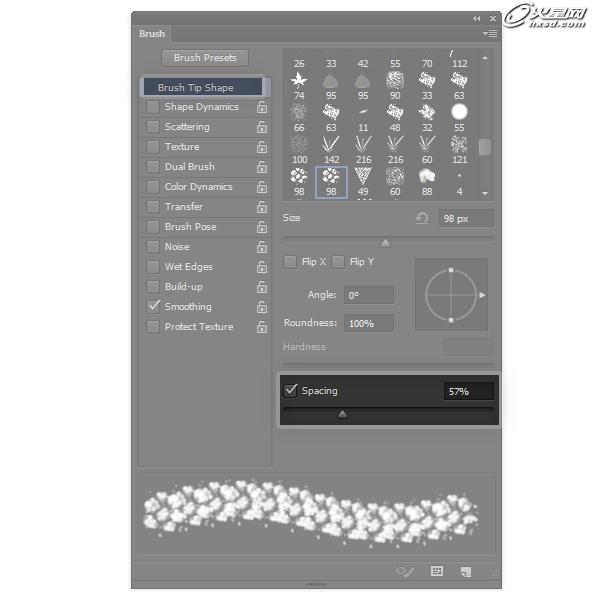
13、打开形状动态并设置与之前相似的参数。
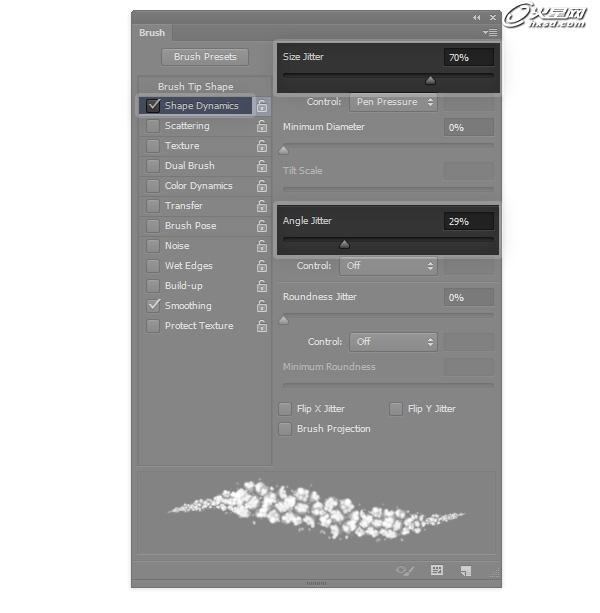
14、 打开传递。
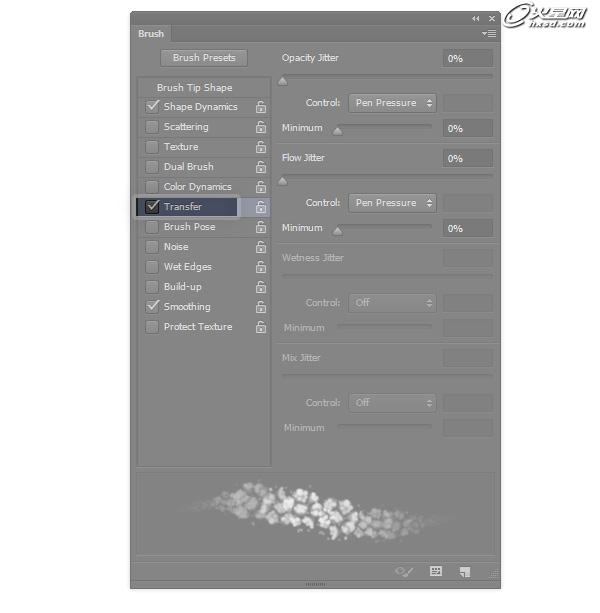
15、在物体主体部分使用画笔涂抹,霜冻的效果就出来了,感兴趣的朋友可以多加尝试,会出现意想不到的效果的。
最后效果图:

加载全部内容