Photoshop制作端午节粽子海报
作者:网友整理
端午节包粽子教程appv1.3 23.19M / 简体中文
点击下载
来个大粽子v1.0.1 52.69M / 简体中文
点击下载
小小粽子过端午v1.9.7 79.82M /
点击下载每年的农历五月初五是端午节,都要吃粽子,所以在制作有关端午节题材的设计时粽子是必不可少的,今天为大家带来的这篇Photoshop制作端午节粽子海报的教程还可以,希望能给大家一些灵感。
最后成品图:

一、搭建背景:
首先把“台子”搭建好,Ctrl + N 快捷键新建一个1920 * 1080的白色画布,然后将木质背景拖入到背景中去。


二、绘制盘子:
下面来做盘子,盘子的制作其实很简单,使用椭圆工具按住Shift画一个正圆,然后双击打开图层样式添加阴影;上面的空心圆是用两个圆形路径,然后减去顶层形状而已;盘子上的花纹可到数码资源网资源素材里面下载。
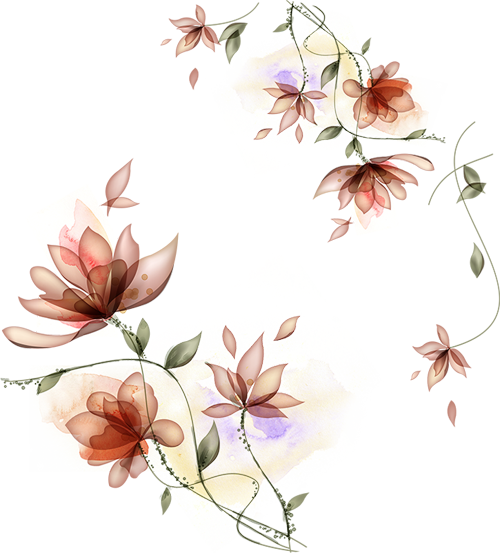

[page]
三、绘制字效:
字效的制作主要是图层样式及素材的结合搭配,首先分别建立“粽”与“子”的文字图层,字体为:祥嘉丽超粗圆简,然后将这两个文字图层以合适的大小摆放在盘子中。我们以“粽”为例讲解制作教程。
首先双击此图层打开图层样式进行调整。





[page]
按照以上参数进行设置后,就可以得到下图的效果。

接下来导入米粒素材,并创建剪贴蒙版,然后将这两个剪贴蒙版复制两层,第一层图层模式为“强光”,第二层图层模式为“线性加深”。


使用相同办法制作“子”这个图层,效果图如下。

现在光秃秃的怎么行,粽子当然是用粽叶包起来的,导入“粽叶”素材,然后在两个文字图层的下方新建图层组并命名为“底部棕叶&”,然后将棕叶排列到文字的底部。为了做出盘子凹陷感,在上方再新建一个正圆形,填充改为“0”,然后图层样式勾选内阴影,适当调整颜色以及不透明度。


[page]
下面来为棕叶做些小装饰,加上一些掉落的“米粒”,在这里要用的是椭圆画笔,没有的话可以自己做一个。然后按F5调出画笔选项,按照下图进行设置。最后在粽叶这个图层组上新建图层组命名为“米粒”,新建图层并在字效周围刷上笔刷效果,然后打开图层样式进行简单的调整。


“米粒”图层参考数值如下。


文字特效的制作部分已经完成了,效果图如下。

四、添加装饰:
主要部分已经制作完成了,接下来就是为整幅图添加一些装饰,添加一些装饰性文字,可根据喜好自己添加。



最后效果图:

加载全部内容