人像后期发丝美化photoshop教程
作者:网友整理
Photoshop官网v11.5.162 219.55M / 简体中文
点击下载
photoshop express中文版v6.13.603 102.65M / 简体中文
点击下载
摄影教程PS大师安卓版v1.5 正式版 32.79M / 简体中文
点击下载我们在进行人像后期处理时,发丝美化处理是比较费时的,今天小编为大家推荐这篇人像后期发丝美化photoshop教程,作者总结的方法非常实用,希望对大家的图片后期处理有所帮助。
原图

处理后效果:

1、首先我们在ps里面打开图片,进行观察,发现头发问题很多,选取头发形状和走势比较好的部分。如下图。

2、然后进行复制,移动到合适位置,添加蒙板,使用画笔进行融合,让它过度自然,如下图。

[page]
3、关键一步来了,新建空白层,使用头发笔刷根据头发走势和形状进行描绘,让复制的头发层和原图融合自然为止(温馨提示:没有经验的小伙伴可以多看点头发转手绘的教程)如下图。

4、再使用比较硬边的画笔或头发笔刷进行细化直到满意为止,单个层效果如下图。
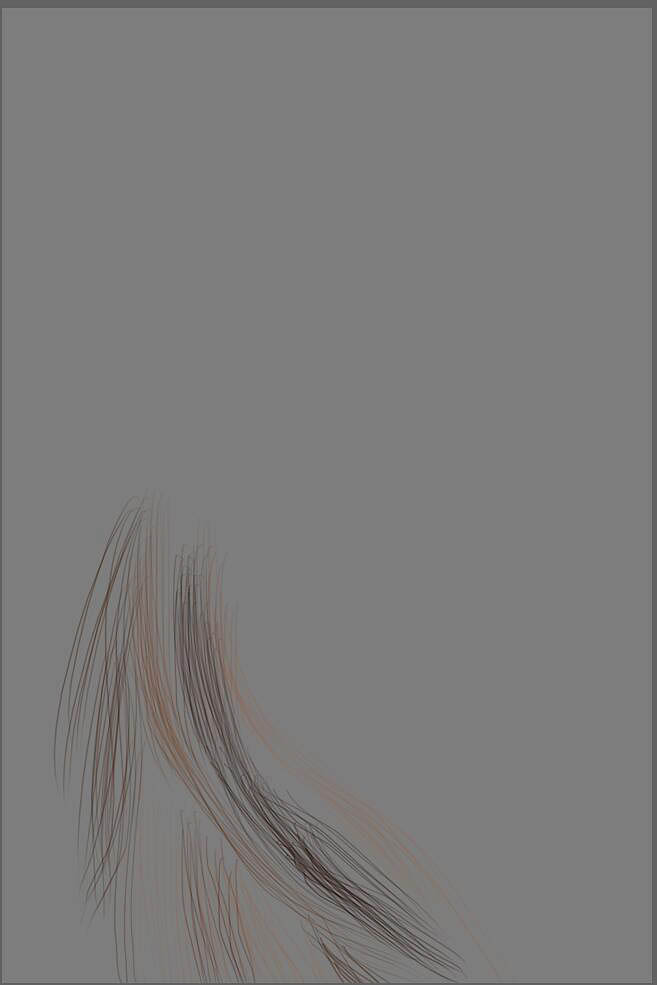
5、关键的一步又来了,这一步可以使用中性灰,也可以使用双曲线完成。新建压暗曲线,添加黑色蒙板,将头发压暗,重新塑造新的光影和结构,如下图。
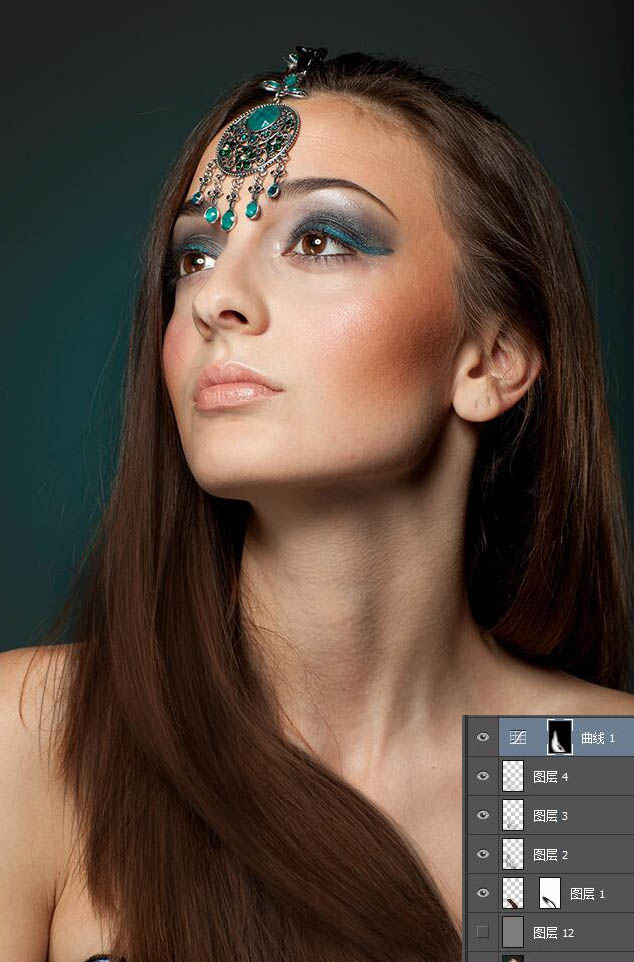
6、然后新建提亮曲线,添加黑色蒙板,根据头发走势变化,塑造高光,如下图。
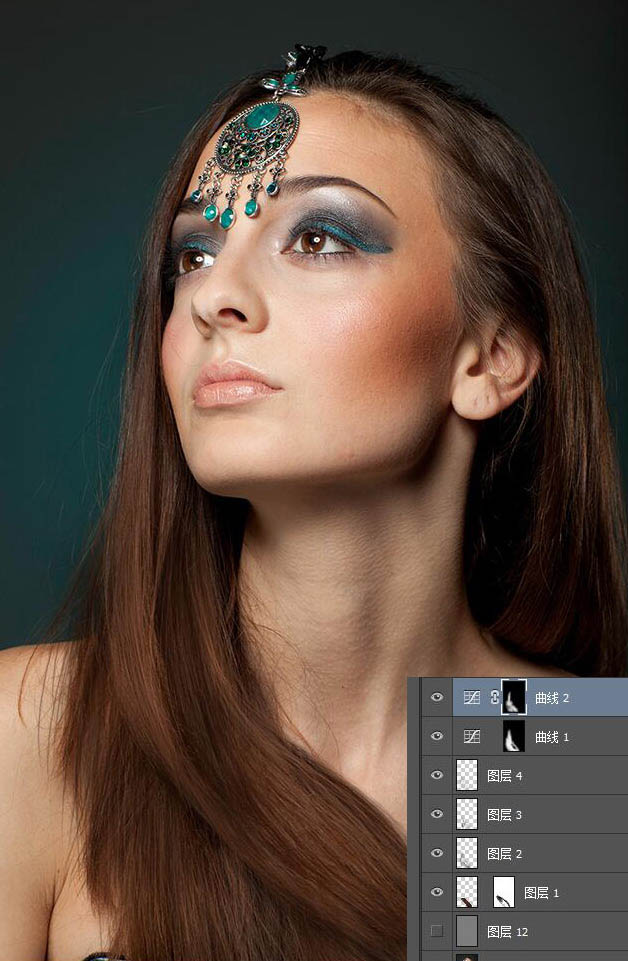
[page]
7、再新建曲线图层,根据需要进行细化,这里我需要提亮,所以继续建提亮曲线。如下图。

8、关键一步又来了!(滚犊子,怎么这么多关键一步)这一步真的很关键,就是双频率(俗称高低频)分割的使用。使用双频要点时间,一定要耐心,如下图。

最后,在使用相同的原理和方法修饰左边部分,整个处理过程要有耐心,这样才能出来好的效果。
完成后效果图:

加载全部内容