Photoshop人像照片后期磨皮教程
作者:网友整理
DeepNude appv1.1 28.12M / 简体中文
点击下载
摄影教程PS大师安卓版v1.5 正式版 32.79M / 简体中文
点击下载
photoshop express中文版v6.13.603 102.65M / 简体中文
点击下载之前为大家介绍了一篇祛斑的教程,需要的朋友请点击这里进行学习:Photoshop人物照片祛斑美化后期修图教程
通过上篇的祛斑处理得到一个还算干净的人像照片,但是还是不够完美,下面再进行磨皮处理。
运行Photoshop,打开要处理的照片。

按Ctrl+Shift+N快捷键,新建一个图层,名称为“磨皮”。

在Photoshop左侧的工具箱中选择“仿制图章工具”,然后在顶部的工具选项栏中设置仿制图章工具的参数:
画笔:直径35px,硬度0%;
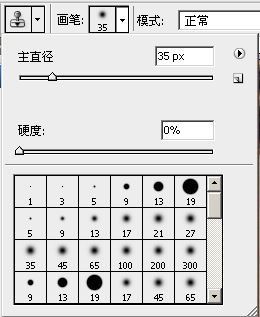
不透明度:14%;
流量:100%;
选中“对齐”;
样本:当前和下方的图层。
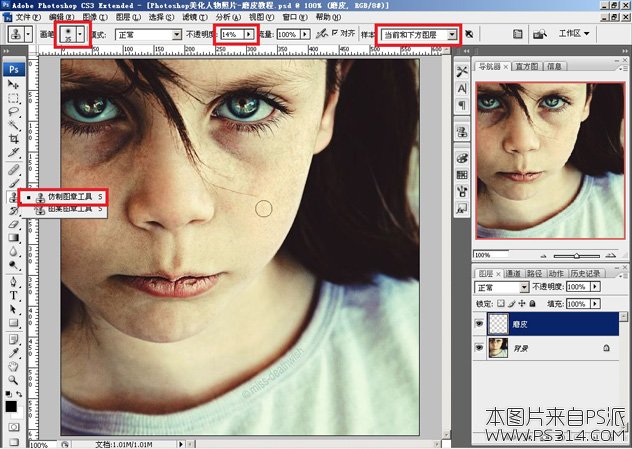
[page]
第 2 步 - 右侧脸部磨皮
单击导航器右下角的按钮,或者使用放大镜工具将视图放大,便于操作。
按住Alt键,单击鼠标左键。
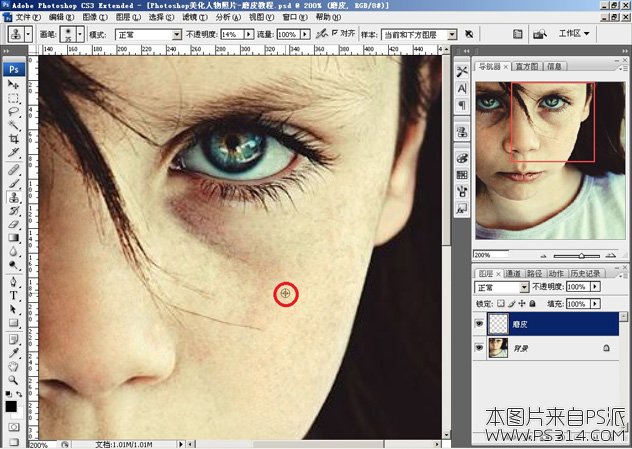
向左移动鼠标,单击鼠标左键。
如图,蓝圈中的像素被复制到了红圈中。
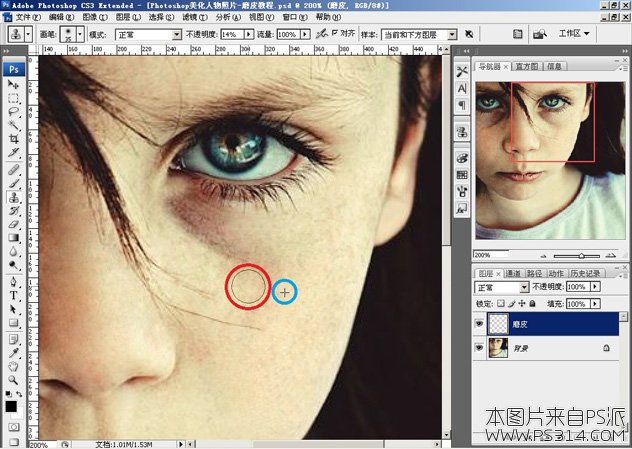
由于我们将仿制图章工具的画笔不透明度设置成了14%,只有14%的像素被复制过来,必须经过多次涂抹才能将皮肤上的噪点遮盖,这样会产生一个过渡,让处理后的皮肤更加自然。

要不断的按Alt键重新设置替换源。

可以将磨皮做得“狠”一些,因为我们是在一个单独的图层里完成磨皮的,可以通过降低图层不透明度的方式减弱磨皮的效果。

[page]
第 3 步 - 除眼袋
处理眼部周围的皮肤要注意,因为这里可能会有眼袋。
可以看到图中红圈中的皮肤颜色明显要比周围深,而且纹理也比较多,使用“正常”模式的画笔处理可能会显得生硬并且会破坏纹理。
我们需要在Photoshop顶部的工具选项栏中,将画笔的模式改为“变亮”。
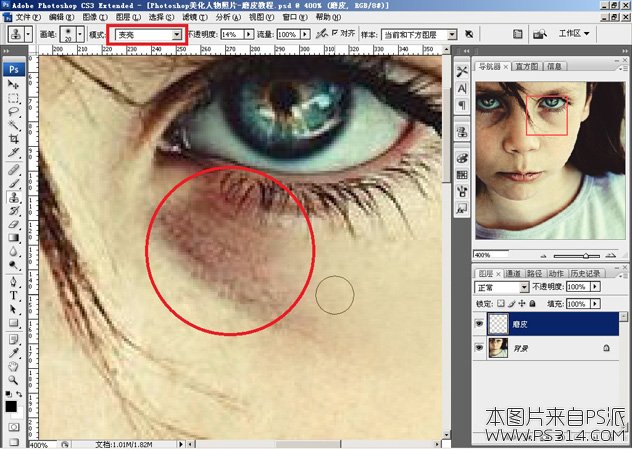
注:类似的,在处理颜色比周围浅很多的皮肤,我们可以用“变暗”模式的画笔。
使用右下方细腻的皮肤作为替换源,然后在眼袋的位置不断涂抹。
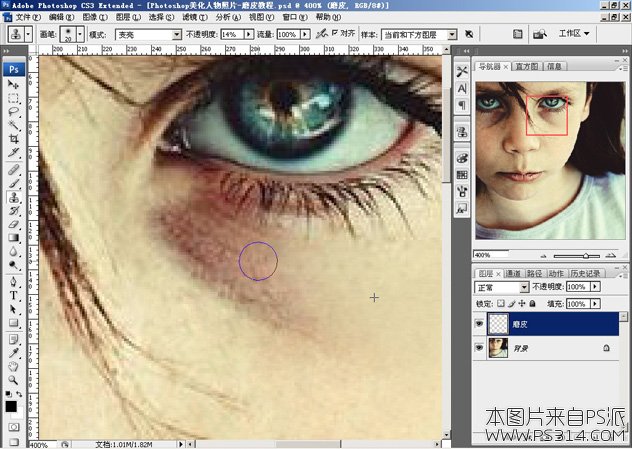
可以看到,使用“变亮”模式的画笔,会保留一些纹理。

最后用“正常”模式的半径较大画笔将颜色变化明显的部分处理一下,让皮肤更自然。
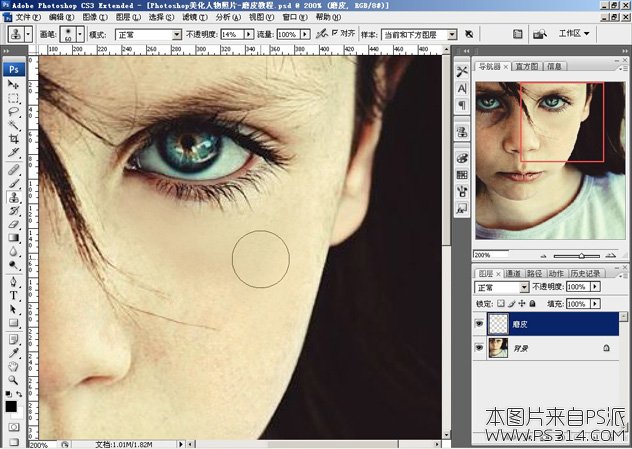
使用快捷键“[”和“]” 不断的减小和增大画笔直径,一边处理不同位置的皮肤。
如此,右侧脸部的皮肤已经变得细腻了。

第 4 步 嘴角和鼻子的磨皮
嘴角的皮肤颜色较深,也需要先用“变亮”模式的画笔处理一下。
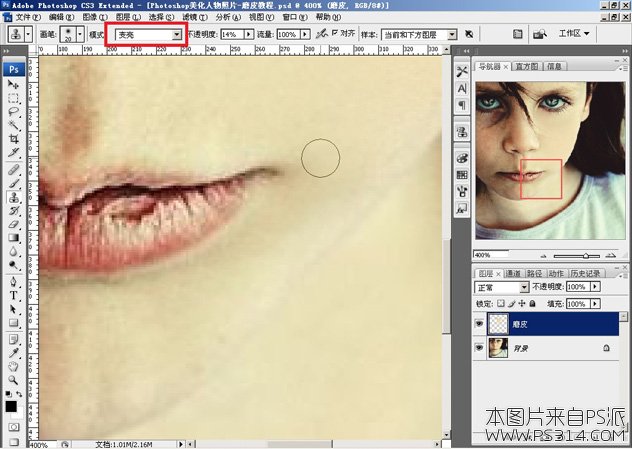
嘴唇与鼻子之间的皮肤要仔细一些,因为有许多明暗变化,要不断的与原图进行比较以便得到更好的效果。
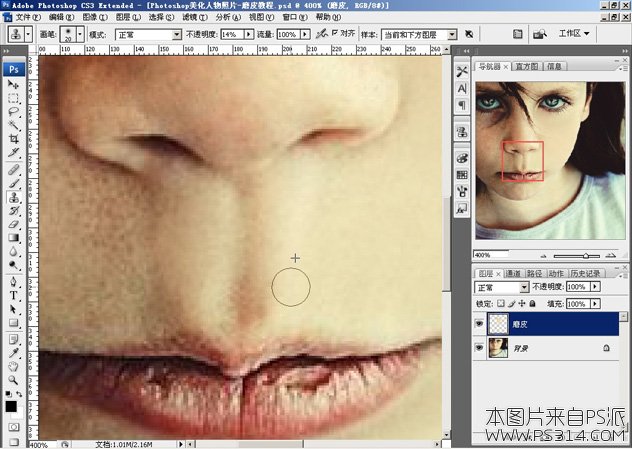
接下来是鼻子的磨皮,注意也要明暗变化。

[page]
第 5 步 - 左侧脸部磨皮
左侧脸部磨皮与右侧类似,不过由于噪点比较多,需要磨“狠”一点。
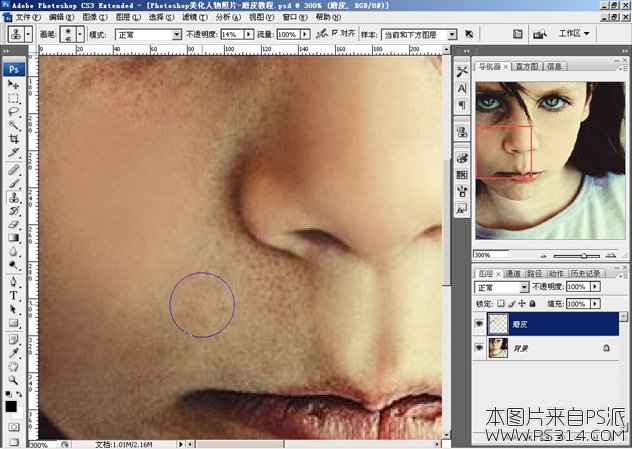
左眼周围的皮肤非常暗,要先用“变亮”模式的画笔沿着皮肤纹理涂抹几遍。
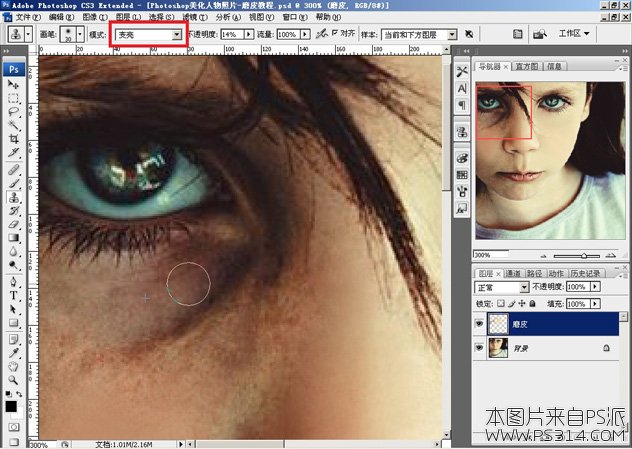
第 6 步 - 其他部分磨皮
下巴的皮肤也要处理。
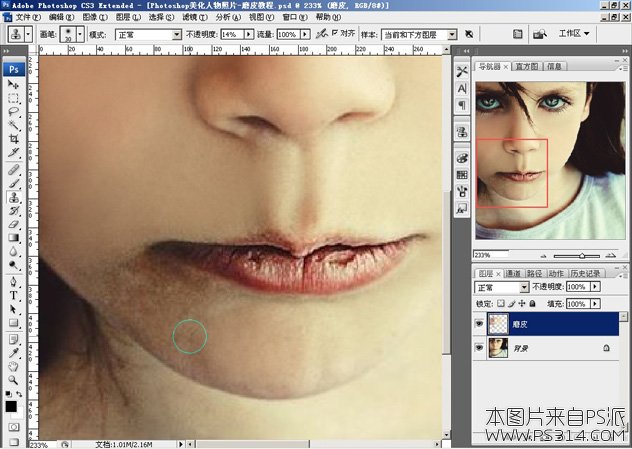
如此头部磨皮基本完成。

不要忘记还要处理脖子上的皮肤,这是许多人(包括我)容易忽视的。
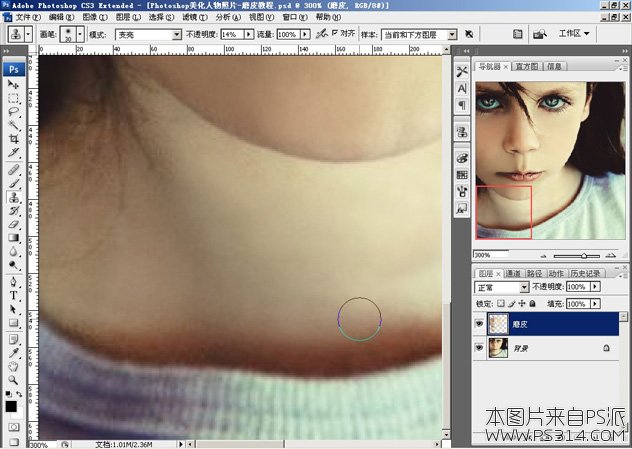
磨皮基本完成。

看一下“磨皮”图层。

[page]
第 7 步 - 处理细节
由于我们前面使用了直径较大的画笔磨皮,在处理脸部边缘的时候,很可能将颜色涂抹到了脸部以外的区域,需要用橡皮工具将这些溢出颜色擦掉。
在Photoshop左侧的工具箱中选择“橡皮工具”:
主直径:15 px;
硬度: 50%。
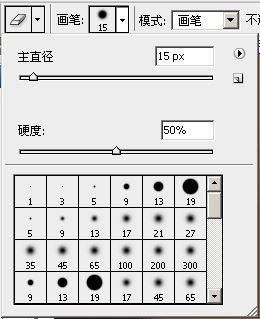
然后在人物周围涂抹,擦除那些溢出的颜色。可以用不透明度很低的橡皮工具擦掉磨皮过度的像素。

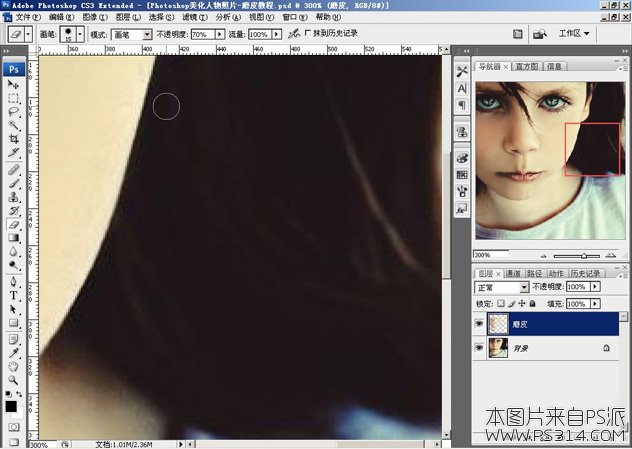
处理完成后的效果图如下。


降低“磨皮”图层的不透明度,减弱磨皮的效果,显示更多细节,图中的不透明度已经被调到了70%。

效果如下图所示。

如果觉得不够好,还可以继续降低或提高不透明度(可以用鼠标滚轴滚动观察),做到满意为止。还可用两条曲线处理照片的明暗变化(一条提高亮度,一条降低亮度),完成。
最后磨皮后效果图:

下面是祛斑磨皮后效果图:

加载全部内容