Photoshop人像照片添加暗色霞光后期教程
作者:网友整理
摄影教程PS大师安卓版v1.5 正式版 32.79M / 简体中文
点击下载
photoshop express中文版v6.13.603 102.65M / 简体中文
点击下载
Adobe Photoshop CS4安卓版(Ps CS4) 免费中文版 27.75M / 简体中文
点击下载今天小编为大家分享一篇Photoshop人像照片添加暗色霞光后期教程,最后的霞光效果是图片后期比较常用的色调。由于原素材图片天空区域比较多,还有建筑物遮挡,所以我们在处理时先给天空换上霞光素材,然后把左侧的天空压暗,主光源就设置在右侧,最后后期再把主色压暗,渲染一些高光就OK了。
原图

处理后效果:

1、打开原图素材大图,创建可选颜色调整图层,对黄色,绿色进行调整,参数设置如图1,2,效果如图3。这一步把图片中的黄绿色转为橙黄色。
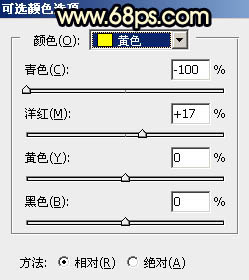
<图1>
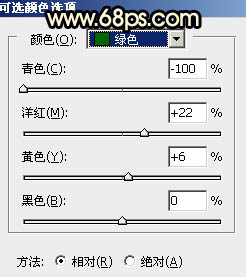
<图2>

<图3>
2、按Ctrl + J 把当前可选颜色调整图层复制一层,不透明度改为:30%,效果如下图。

<图4>
[page]
3、按Ctrl + Alt + 2 调出高光选区,按Ctrl + Shift + I 反选得到暗部选区,然后创建曲线调整图层,对RGB,蓝通道进行调整,参数设置如图5,效果如图6。这一步增大图片暗部明暗对比,同时增加蓝色和淡黄色。
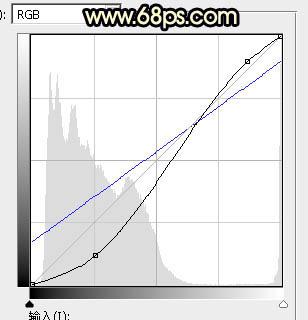
<图5>

<图6>
4、创建色彩平衡调整图层,对阴影,高光进行调整,参数及效果如下图。这一步给图片暗部和高光区域增加暖色。
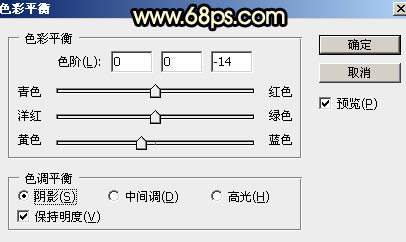
<图7>
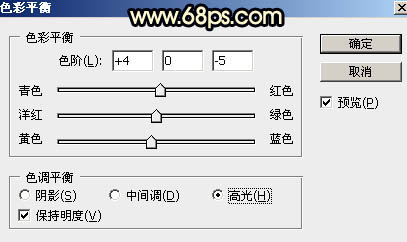
<图8>

<图9>
5、创建色相/饱和度调整图层,适当降低明度,参数设置如图10,确定后把蒙版填充黑色,然后用透明度较低的柔边白色画笔把较高的建筑背光区域涂暗一点,效果如图11。

<图10>

<图11>
6、把背景图层复制一层,按Ctrl + Shift + ] 置顶,用自己熟悉的方便把天空部分抠出来,转为选区后新建一个图层填充红色,如下图。取消选区后用画笔把过渡不自然的部分涂抹一下。

<图12>
[page]
7、打开天空素材大图,用移动工具拖进来,创建剪切蒙版后调整好位置,效果如图13。


<图13>
8、选择菜单:滤镜 > 模糊 > 高斯模糊,数值为5,确定后效果如下图。这一步把天空部分模糊处理,增加景深。

<图14>
9、创建色相/饱和度调整图层,降低明度,参数设置如图15,确定后创建剪切蒙版,再把蒙版填充黑色,然后用透明度较低的柔边白色画笔把左侧区域涂暗一点,效果如图16。
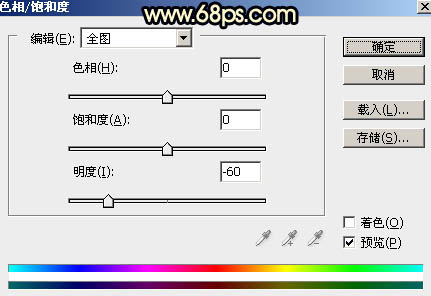
<图15>

<图16>
10、把背景图层复制一层,按Ctrl + Shift + ] 置顶,用钢笔工具把人物部分抠出来,转为选区后添加图层蒙版,效果如下图。

<图17>
11、创建曲线调整图层,把RGB通道压暗一点,参数设置如图18,确定后创建剪切蒙版,效果如图19。
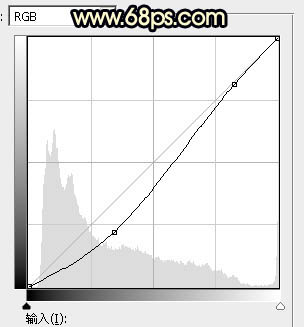
<图18>

<图19>
[page]
12、创建可选颜色调整图层,对红、黄、白进行调整,参数设置如图20 - 22,确定后创建剪切蒙版,效果如图23。这一步给人物肤色部分增加橙黄色。
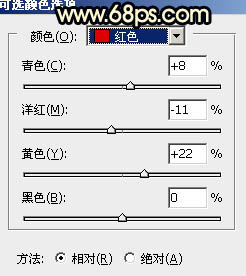
<图20>
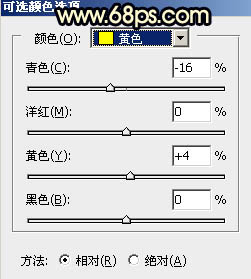
<图21>
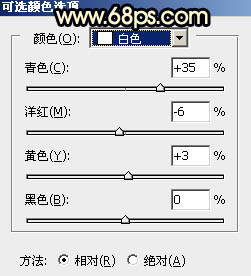
<图22>

<图23>
13、创建色相/饱和度调整图层,适当降低明度,参数设置如图24,确定后把蒙版填充黑色,然后用透明度较低的柔边白色画笔把人物左侧背光区域涂暗一点,效果如图25。

<图24>

<图25>
14、新建一个图层,创建剪切蒙版,用画笔给人物右侧边缘受光区域涂上橙黄色,如下图。

<图26>
15、创建色相/饱和度调整图层,降低全部明度,参数设置如图27,确定后把蒙版填充黑色,然后用透明度较低的柔边白色画笔把边缘区域涂暗一点,效果如图28。这一步给图片增加暗角。
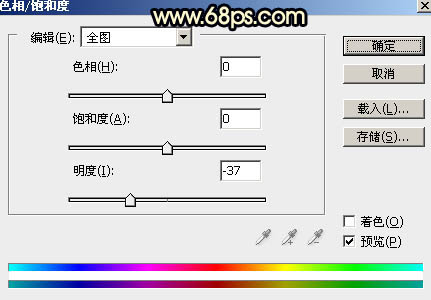
<图27>

<图28>
[page]
16、创建曲线调整图层,把RGB通道压暗一点,参数设置如图29,确定后创建剪切蒙版,效果如图30。这一步把暗角区域压暗一点。
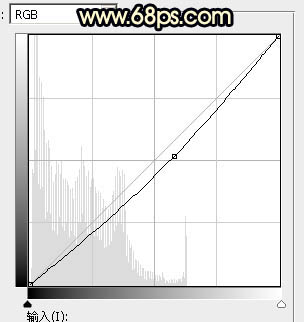
<图29>

<图30>
17、在图层的最上面新建一个图层,用套索工具构成下图所示的选区,羽化45个像素后填充橙黄色:#FE9C54,取消选区后把混合模式改为“叠加”,效果如下图。

<图31>
18、按Ctrl + J 把当前图层复制一层,混合模式改为“柔光”,效果如下图。

<图32>
19、按Ctrl + J 把当前图层复制一层,混合模式改为“滤色”,效果如下图。

<图33>
20、按Ctrl + J 两次,把当前图层复制两层,然后分别按Ctrl + T 缩小,确定后效果如下图。这几步给图片渲染橙黄色高光。

<图34>
21、新建一个图层,按Ctrl + Alt + Shift + E 盖印图层。用模糊工具把下图红圈位置建筑边缘模糊处理。

<图35>
最后微调一下颜色,加强一下局部明暗效果,这张为外景人像照片添加霞光色效果就处理完成了。
完成后效果:

加载全部内容