Photoshop后期打造蓝黄霞光色外景人像照片
作者:网友整理
外景特效相机 1.0.1最新版1.2.1最新版 25.34M / 简体中文
点击下载
外景特效相机安卓APP(专拍外景的相机) v1.3.1最新版 23.86M / 简体中文
点击下载
外景相机v1.5.0 29.15M / 简体中文
点击下载霞光色照片效果是图片后期比较常用的色调,今天为大家分享的这篇Photoshop后期打造蓝黄霞光色外景人像照片制作方法简单容易掌握。教程里面的素材图片人物头部天空部分有点泛白,会影响整体效果,所以我们在处理时先给泛白的区域增加霞光素材,然后再把图片整体压暗,增加暖色和高光就可以了。
原图

最后效果图:

1、打开原图素材大图,创建亮度/对比度调整图层,增加亮度和对比度,参数设置如图1,确定后把蒙版填充黑色,然后用柔边白色画笔把天空及周围部分涂亮一点,如图2。

<图1>

<图2>
2、创建可选颜色调整图层,对黄色,绿色进行调整,参数设置如图3,4,确定后按Ctrl + Alt + G 创建剪切蒙版,效果如图5。这一步给天空区域增加橙黄色。

<图3>

<图4>

<图5>
[page]
3、创建可选颜色调整图层,对黄、绿、青、黑进行调整,参数设置如图6 - 9,效果如图10。这一步给图片背景部分增加橙黄色,暗部增加蓝色。
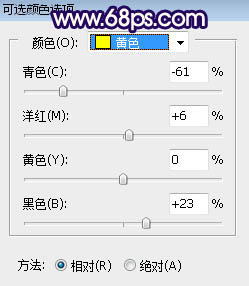
<图6>
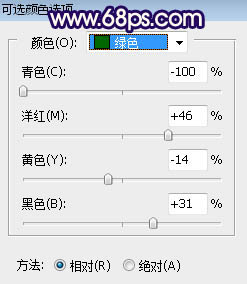
<图7>
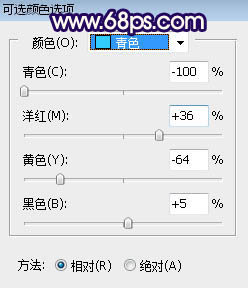
<图8>
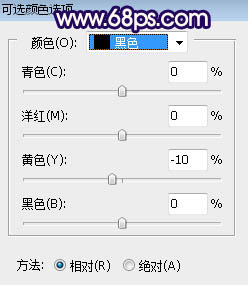
<图9>

<图10>
4、按Ctrl + Alt + 2 调出高光选区,按Ctrl + Shift + I 反选得到暗部选区,然后创建曲线调整图层,对RGB、红、蓝通道进行调整,参数及效果如下图。这一步把图片暗部调暗,并增加蓝红色。
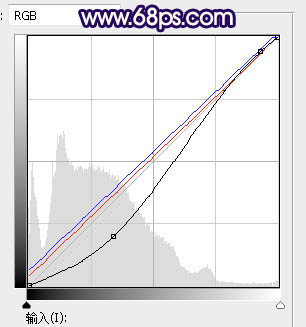
<图11>

<图12>
5、创建色彩平衡调整图层,对阴影、中间调、高光进行调整,参数设置如图13 - 15,确定后创建剪切蒙版,效果如图16。这一步增加暗部区域明暗对比。
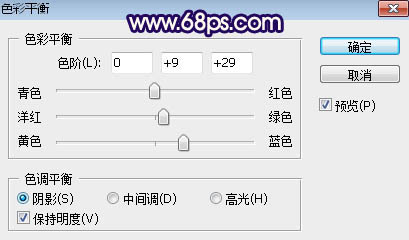
<图13>
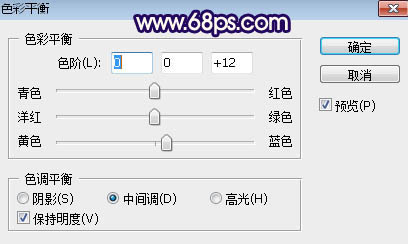
<图14>
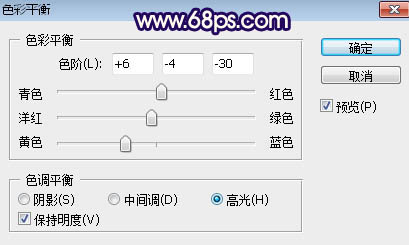
<图15>
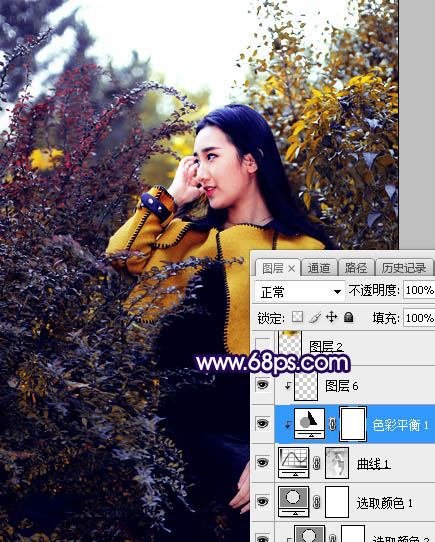
<图16>
[page]
6、新建一个图层,用柔边画笔把泛白的天空区域涂上橙黄色,如下图。
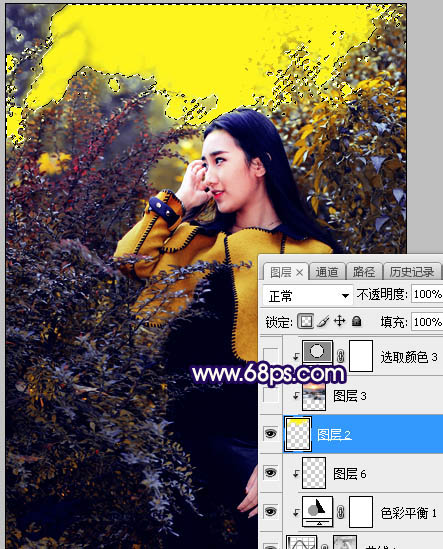
<图17>
7、打开天空素材大图,用移动工具拖进来,创建剪切蒙版后调整好位置,效果如图18。


<图18>
8、创建可选颜色调整图层,对红色,黄色进行调整,参数设置如图19,20,确定后创建剪切蒙版,效果如图21。这一步减少天空部分的红色。
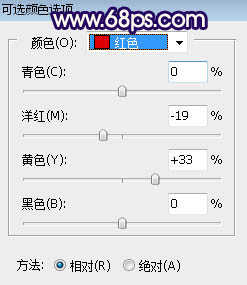
<图19>
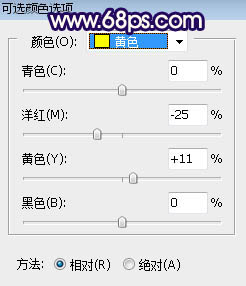
<图20>

<图21>
9、创建曲线调整图层,对RGB,蓝通道进行调整,参数设置如图22,确定后创建剪切蒙版,效果如图23。这一步把天空部分压暗,并减少暗部蓝色。
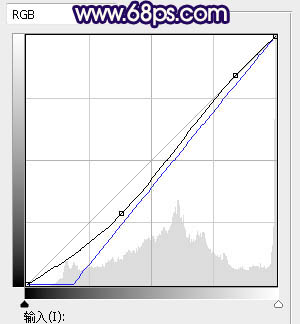
<图22>

<图23>
[page]
10、把背景图层复制一层,按Ctrl + Shift + ] 置顶,按住Alt键添加图层蒙版,用柔边白色画笔把人物部分擦出来,效果如下图。

<图24>
11、创建曲线调整图层,对RGB,蓝通道进行调整,参数设置如图25,确定后创建剪切蒙版,效果如图26。这一步把人物部分稍微压暗一点。
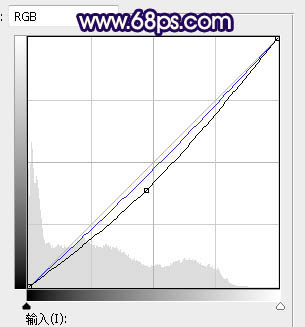
<图25>
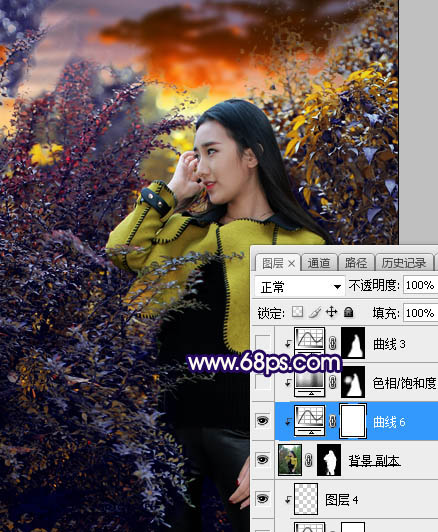
<图26>
12、创建色相/饱和度调整图层,适当降低明度,参数设置如图27,确定后创建剪切蒙版,再把蒙版填充黑色,然后用柔边白色画笔把人物背光区域涂暗一点,效果如图28。
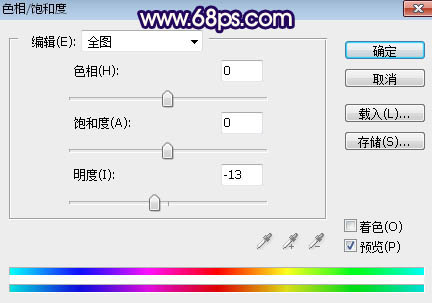
<图27>
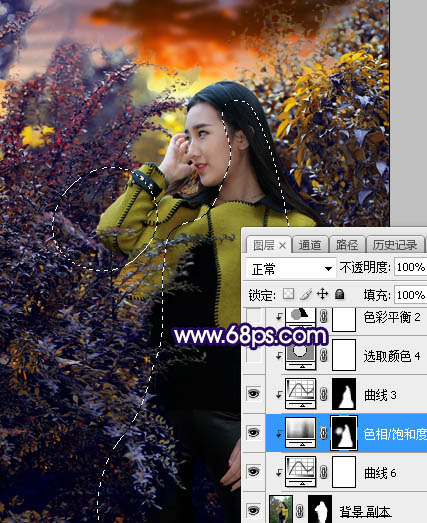
<图28>
13、创建色彩平衡调整图层,对高光进行调整,参数设置如图29,确定后创建剪切蒙版,效果如图30。这一步加强人物高光颜色。
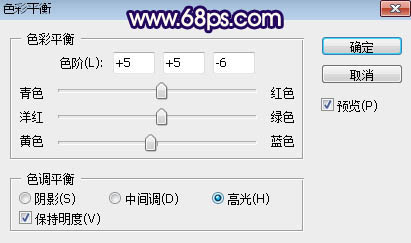
<图29>

<图30>
[page]
14、再加强一下人物局部明暗,效果如下图。
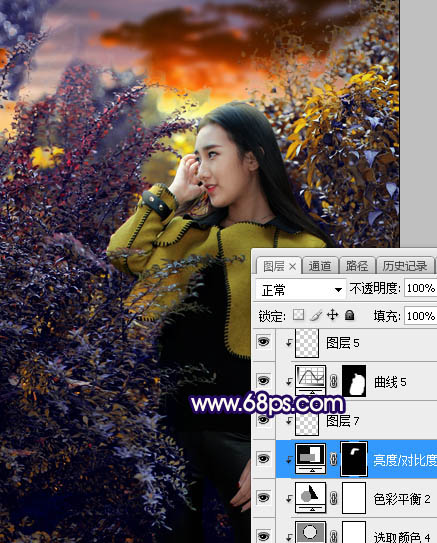
<图31>
15、新建图层,用自己熟悉的方法给图片底部及左右部分增加暗部,效果如下图。
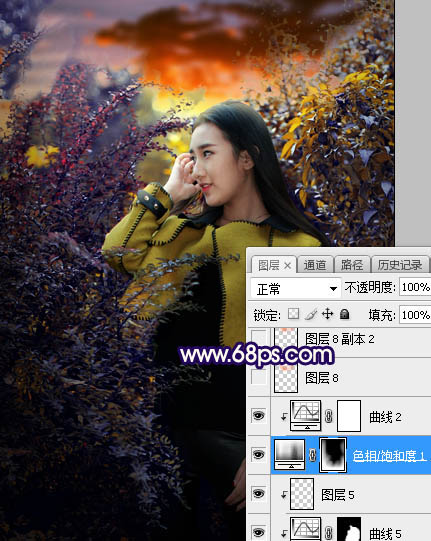
<图32>
16、新建一个图层,混合模式改为“叠加”,用透明度较低的画笔给下图选区部分涂上橙红色:#F38851。
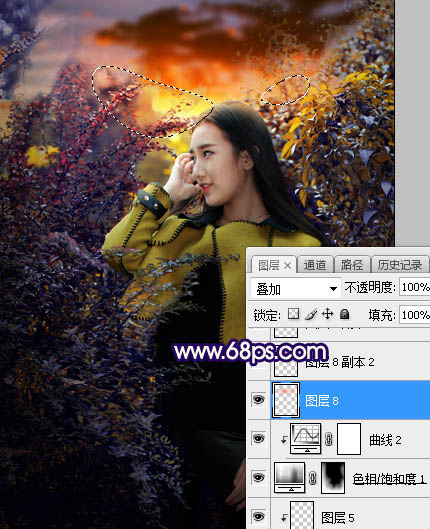
<图33>
17、按Ctrl + J 把当前图层复制一层,混合模式改为“柔光”。
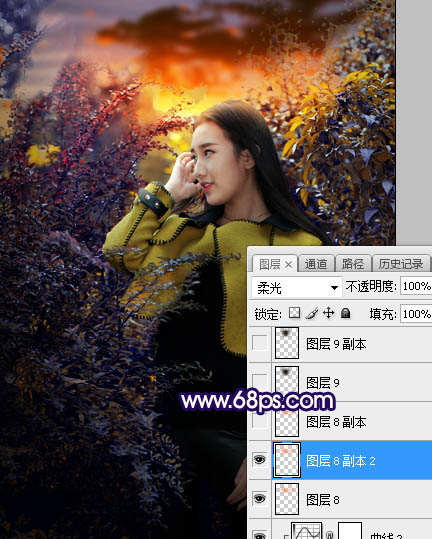
<图34>
18、按Ctrl + J 把当前图层复制一层,混合模式改为“滤色”,效果如下图。这几步给图片天空区域增加橙黄色高光。
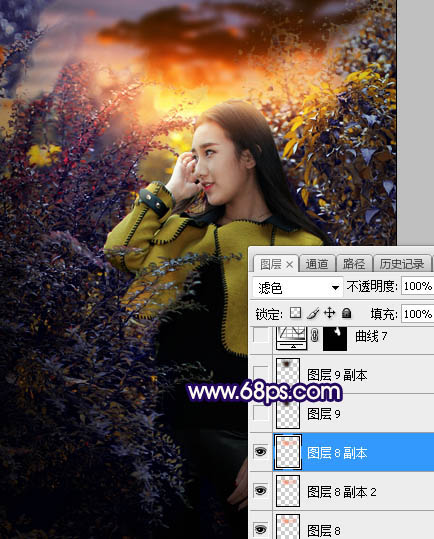
<图35>
最后微调一下颜色和人物细节,这张霞光色人物照片就处理完成了。
最后效果图:

加载全部内容