个性时尚水彩人像photoshop后期教程
作者:网友整理
photoshop express中文版v6.13.603 102.65M / 简体中文
点击下载
摄影教程PS大师安卓版v1.5 正式版 32.79M / 简体中文
点击下载
Photoshop官网v11.5.162 219.55M / 简体中文
点击下载水彩人像效果非常漂亮,在很多设计中都会使用,今天这篇个性时尚水彩人像photoshop后期教程方法非常快捷,希望对大家有所帮助。
原图

最后效果图:

1、我们先得在网上找到合适的图片,最好找一张背景比较干净且背景颜色浅的图片,这样就省去了我们抠图的步骤,我找的就是下面一张图。

2、复制一层图片,使用图像-调整-去色,将图片转为黑白,并关掉背景层(我复制一层出来做只是个人习惯)。

3、使用曲线工具,增加图片的对比度。
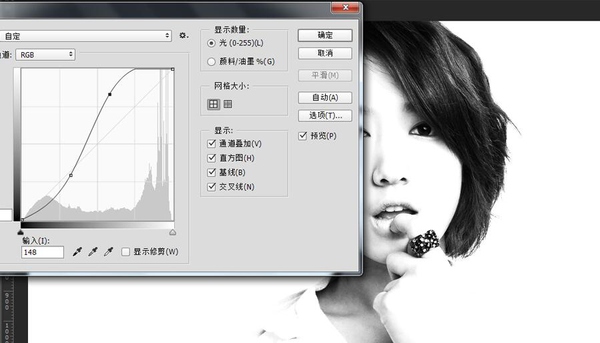
[page]
4、复制一层图片,进行图像-调整-阈值操作,可适当调整阈值的数值,并将图层的混合模式改为正片叠底。
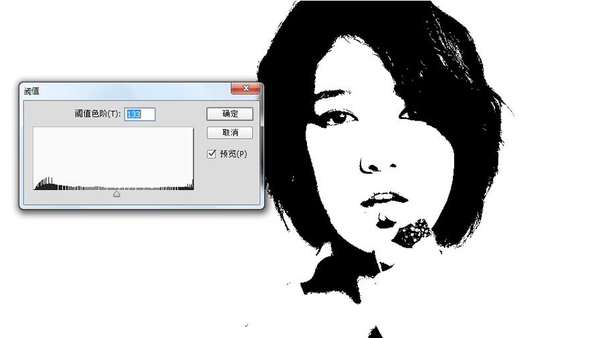
5、合并这两个图层,并在其下面添加一个白色图层。

6、导入自己在网上找的水彩素材图片,放置最顶层位置,并关掉小眼睛。
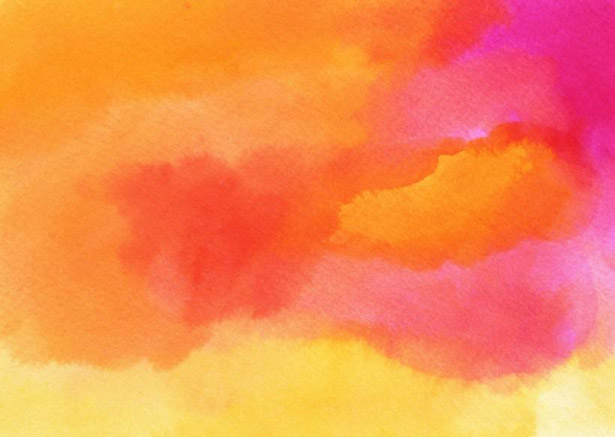

7、选择素材下方的人物图层,Ctrl+Alt+2选取高光,得到高光部分的选区。

[page]
8、用这个选区为素材图层添加蒙版(在有选区的情况下,选择到素材层,按下添加图层蒙版键),并关掉人物图层的显示,打开素材图层的小眼睛。

9、选择到蒙版,Ctrl+I反相。

10、导入更多的素材,复制素材层的蒙版到其他的素材,并更改图层的混合模式为正片叠底。
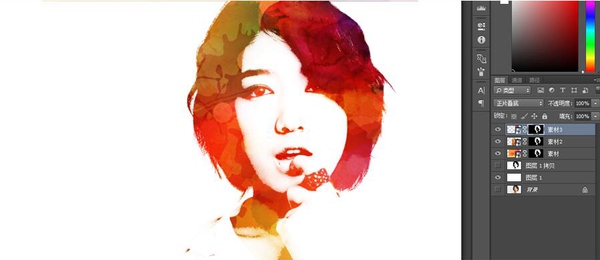
做到这里这个效果基本就完成了,大家可以多尝试着做一下。
最后效果图:

加载全部内容