XMind8思维导图制作教程
作者:网友整理
手机思维导图教程软件 4.0.04.2.0 30.60M / 简体中文
点击下载
思维导图教程安卓版(学习思维导图) v1.4.2 手机版 22.88M / 简体中文
点击下载
xmind思维导图22.12 (177) 48.41M / 简体中文
点击下载对于XMind8思维导图来说,小伙伴们也是期待很久了,但是很多人不知道XMind8应该怎么使用,那今天小编就给各位小伙伴们来讲解一下吧!把XMind8思维导图制作教程教给小伙伴们吧!主要区别在于XMind8对一些功能工具做了调整。仔细挺好咯!小编先把xmind8官方中文版给你哦!

XMind8思维导图制作:
步骤一、运行XMind 8,在工作区中间,点击“新建空白图”,以新建XMind文件。当然,你也可以点击“主页”,选择合适的导图结构来新建导图。
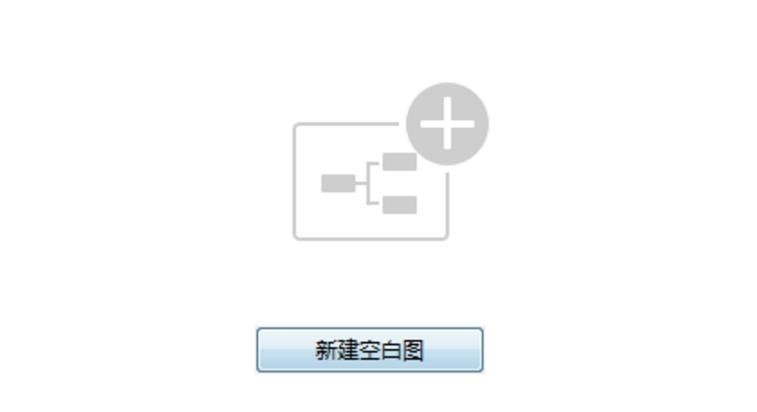
步骤二、双击主题或者选中主题直接输入中心主题名称。
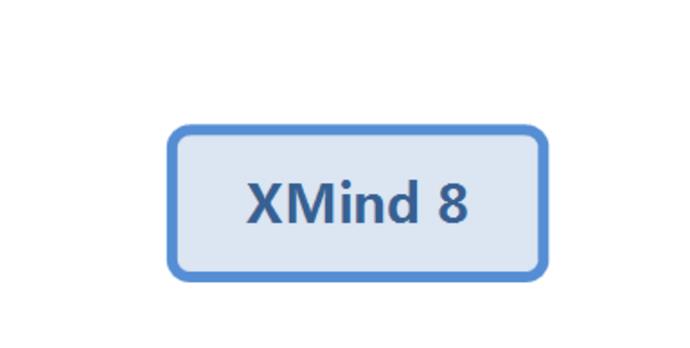
步骤三、点击Tab/Enter键,即可创建第一个分支主题,双击修改内容,完成编辑后,点击Enter键即可创建其他同级分支主题,同样的方式修改内容。
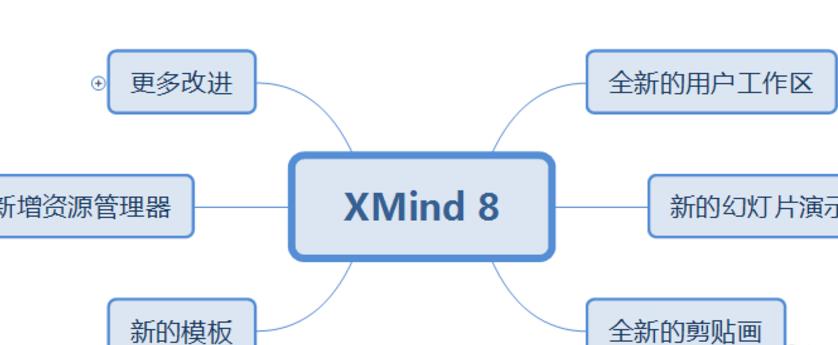
步骤四、选中任何一个分支主题,点击Tab键来创建更深一层的主题来细化这个分支主题,即子主题。

注释:Enter键和Tab键。这是XMind中非常重要的2个快捷键。一般情况下,Enter键用来创建所选主题的同级主题,Tab键用来创建所选主题的子主题。
XMind8思维导图的调整设计:
画布设置。鼠标单击空白处,点击侧边工具栏中的“格式”即之前版本中的“属性”,以打开格式视图窗口。在此,你可以调整整个思维导图的线条效果、渐变色效果、彩虹色等属性。
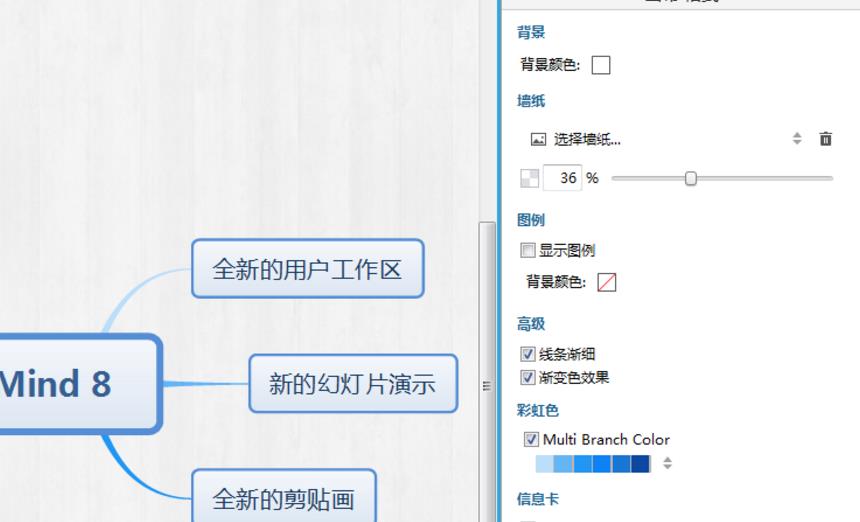
主题设计。选中相应的主题,同样点击“格式”打开格式视图。在此,你可以修改主题的导图结构(同一副导图中,你可以使用不同的思维导图结构哦),设计主题的样式,调整字体的格式,以及修改边框及线条的格式等。
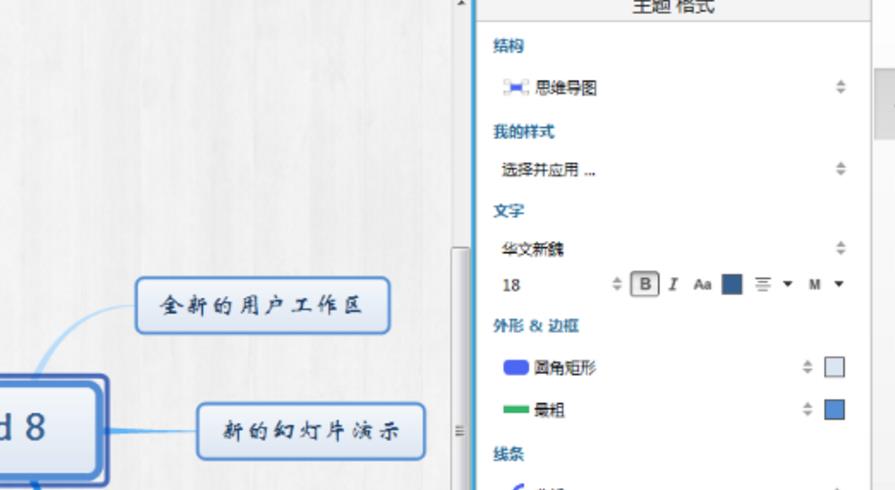
插入图标图画。点击侧边工具栏中的图标、图片工具,你就可以为你的思维导图插入合适的图标图片啦,XMind 8全新的图标剪切画,将使得导图更加直观。

风格设置
如果你觉得自己设计的思维导图不是很美腻,没关系,XMind中提供多种思维导图风格供你直接使用,点击侧边工具栏中的风格,打开风格视图,在其中选择你喜欢的风格,双击,选择覆盖or保留(看你心情),即可出现一幅全新风格的思维导图啦。
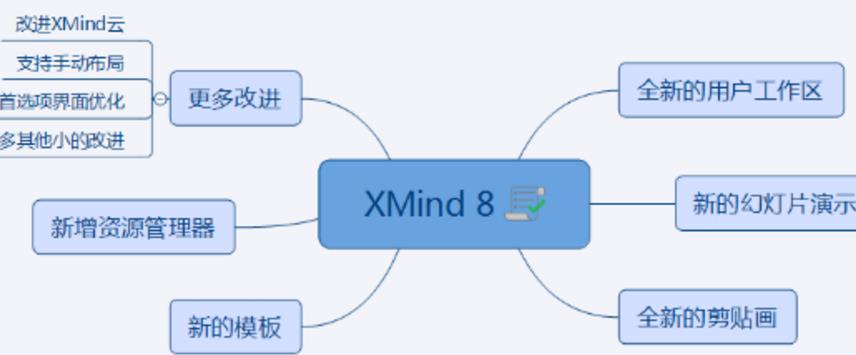
还有就是添加主题之间可视化关系了,给不同分支添加优先级;给同一分支部分相关主题添加边框、概要,给不同主题相互关联的添加联系线,让相互之间的关系更加清晰明确,也便于我们发现更深入的联系点。参考图中主要涉及边框、概要、联系。这里就不做细讲啦,相关的添加教程之前都有介绍过哦。
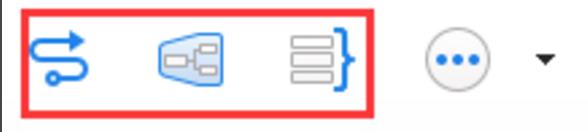
xmind思维导图软件下载中精彩继续哦!快来看看吧!
加载全部内容