XMind Mac版怎么自定义思维导图风格
作者:网友整理
xmind思维导图专业手机版v23.12.07265 (203) 65.79M / 简体中文
点击下载
xmind思维导图appv1.7.12 40.64M / 简体中文
点击下载
XMind思维导图直装订阅版v1.5.2 安卓版 32.74M / 简体中文
点击下载使用XMind Mac版来创建思维导图是很多人工作中要做的事情!想要去创建属于自己风格的思维导图么?你知道,XMind Mac版怎么自定义思维导图风格吗?下面这篇文章将会为你提供最详细的答案!这里详细为你解答如何自定义属于自己风格的思维导图呢!
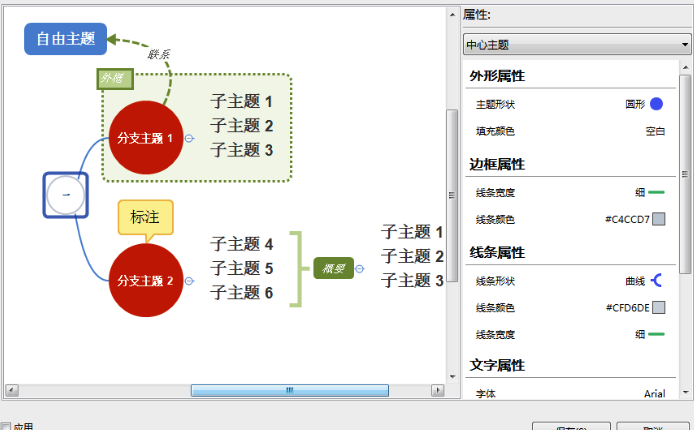
XMind Mac版怎么自定义思维导图风格
新风格,即新建风格,你可以在XMind中自定义新建多种风格,为你以后得导图制作提供便利的平台。
1)同样,单击风格视图右上角查看菜单按钮,选择单击“新风格”;
2)在打开的“风格编辑器”中,你可以自定义属于自己的风格,包括外形、边框、线条等属性;
3)最后单击保存为新风格即可。
新建的风格,在自定义列表中为“未命名风格”,右击可以进行重命名、删除等操作。
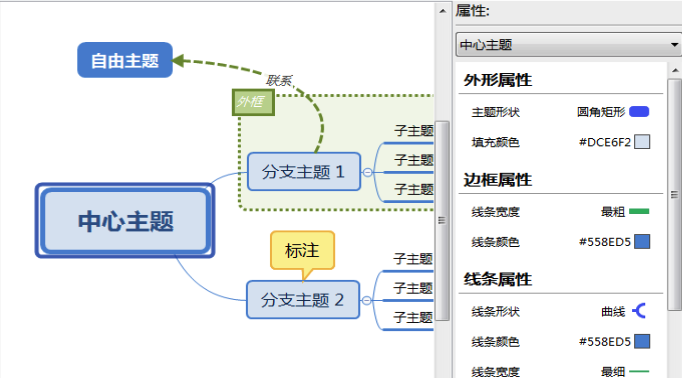
在XMind 8中你可以使用“提取风格”的功能,将当前导图的风格保存至“自定义”风格分类。方便以后直接应用。
1)打开或设计一幅思维导图,点击“风格”图标,打开“风格”视图;
2)单击右上角查看菜单按钮,选择单击“提取风格”;
3)在弹出的“风格编辑器”中,会提取当前导图的风格属性。如果你还想进一步修改,可直接在此界面对相应的属性进行适当的调整。最后单击保存即可。
4)保存后,提取的风格会自动保存在风格视图列表下的“自定义”列表中,右击,可以对其进行相应设置,例如重命名、删除、设置为默认等。
上面就是小编提供的两种XMind Mac版自定义思维导图风格的方法呢!相信用户们都学会了呢!
软件特别说明:苹果电脑思维导图软件专题这里还有更多的思维导图软件呢!
加载全部内容