XMind Mac版怎么创建幻灯片
作者:网友整理
Microsoft PowerPoint手机版v16.1.16827.20116 86.70M / 简体中文
点击下载
xmind思维导图专业手机版v23.12.07265 (203) 65.79M / 简体中文
点击下载
xmind思维导图软件22.9.157 43.05M / 简体中文
点击下载XMind Mac版虽说是一个款非常好用的思维导图工具,但是想要为客户演示的时候,不少用户还是会选择去创建幻灯片来进行演示呢!那么,你知道XMind Mac版怎么创建幻灯片吗?想要知道XMind Mac版创建幻灯片的方法么?快来阅读下面的文章来寻找答案吧!
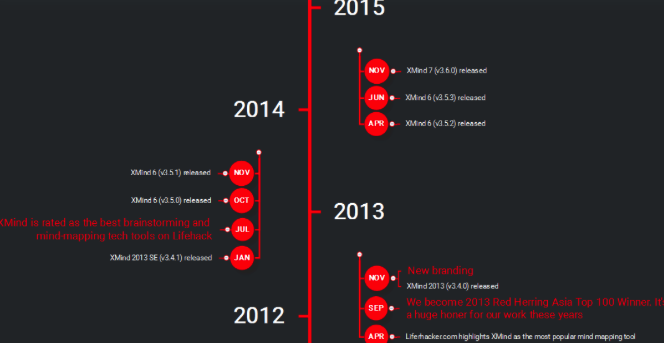
XMind Mac版怎么创建幻灯片
1、在XMind 8中,以“XMind 10 Years”思维导图模板为例,创建幻灯片。点击“新建”>“模板”,打开模板即可。
2、点击软件右上角的“演示”图标,单击选择“创建幻灯片演示”。
3、进入幻灯片创建模式后,选中“年”所在的主题,例如“2006”,单击“添加幻灯片”按钮加号,即可在左侧生成幻灯片。
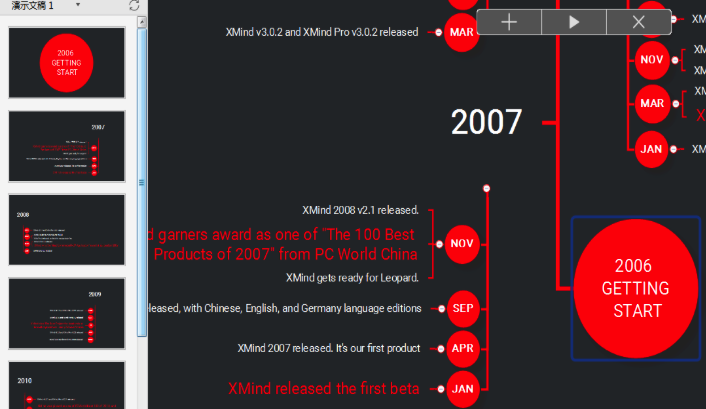
4、其他幻灯片创建以此类推。其中,如果您想对其他单个子主题创建幻灯片,也可选中后以同样的方式创建。
5、创建完成后,在左侧的列表中,可通过选中拖动的方式调整幻灯片位置;对于不想保留的幻灯片,可选中右击,选择“删除幻灯片”即可删除。
6、点击列表上方的“演示文稿1”,可以选择删除、重命名演示文稿等操作,其中“创建演示文稿”可以对同一副导图创建不同形式的幻灯片,方便用户应用于不同场合。
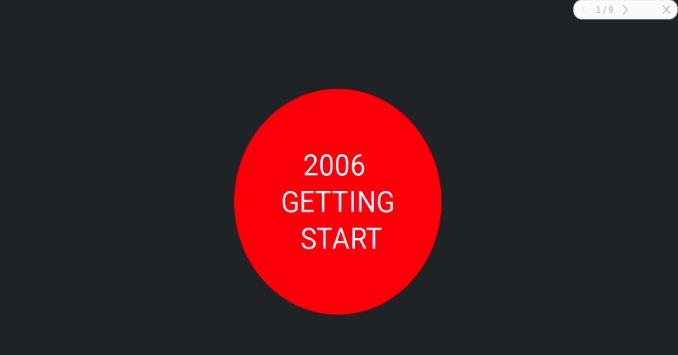
7、幻灯片创建完成后,单击“播放”按钮,即可进入比方模式;单击“退出”按钮,即可退出幻灯片编辑模式。在播放模式下,用户可以通过鼠标点击右上角按钮的形式切换幻灯片、或退出演示模式。
通过上面的方法,用户们就可以快速去创建幻灯片来进行演示操作了呢!你学会了么?
有关Xmind软件的一切资讯就在Xmind思维导图软件下载专题中呢!
加载全部内容