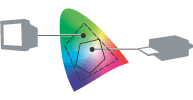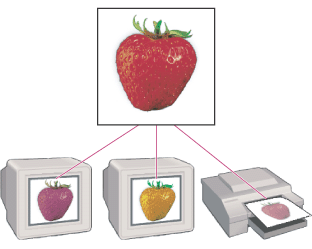PhotoShop 生成一致的颜色
作者:网友整理
Adobe Photoshop CS4安卓版(Ps CS4) 免费中文版 27.75M / 简体中文
点击下载
Coolors安卓版(配色方案APP) v0.4.1 Android版 26.41M / 简体中文
点击下载
空间波纹安卓版v1.3.0 免费版 61.55M / 简体中文
点击下载为什么颜色会变
- 所有设备都在自己的色彩空间内运行,这是它们能够重现的颜色范围。没有任何设备能够重现人眼可见的所有颜色范围,也不可能存在色彩空间完全相同的两台设备。
- 在 Adobe Photoshop 中处理图像颜色时,实际是在调整文件中的数值。您很容易将一个数字视为一种颜色,但这些数值本身并不是绝对的颜色,它们只是在生成颜色的设备的色彩空间内具备一定的颜色含义。
- 由于每台设备有着自己独有的色彩空间,因此它们只能重现自己色域内的颜色。将图像从某台设备移至另一台设备时,因为每台设备按照自己的色彩空间解释 RGB 或 CMYK 值,所以图像颜色可能会发生变化。
-
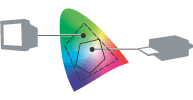
- 每台设备均有不同的色彩空间。
- 通过桌面打印机打印出的颜色不可能与显示器上看到的颜色完全一致。打印机在 CMYK 色彩空间内运行,而显示器在 RGB 色彩空间内运行,它们的色域不同。油墨生成的某些颜色无法在显示器上显示,而在显示器上显示的某些颜色也无法用油墨在纸张上重现。
-
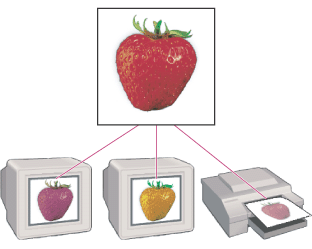
- 每台设备的色彩空间以不同的方式解释相同的 RGB 值。
- 虽然不可能让不同设备上的所有颜色完全匹配,但您可以使用色彩管理来确保大多数颜色相同或相似,从而达到一致的呈现效果。
使用色彩管理解决颜色不一致的问题
- 利用色彩管理,您可以生成与协调各设备间色彩空间差异的系统一致的颜色。
为了让色彩管理系统在不同的色彩空间之间成功地转换颜色值,以便保留相同或非常相似的颜色,必须满足以下三个条件: - 色彩管理系统必须知道图像的色彩空间,这样才能解读图像中的颜色值含义。为图像指定配置文件时,图像必须位于该特定配置文件描述的色彩空间内。文档的配置文件可以由源设备(如数码相机或扫描仪)指定,也可以在 Photoshop 中指定。
- 第二点,色彩管理系统使用色标来标识图像中的颜色值所表示的绝对颜色。目前,色彩管理系统使用 CIE L*a*b* (Lab) 或 CIE XYZ 作为色标。这两个色彩空间均描述人眼能够看到的所有颜色;该空间内引用到的颜色值不限于任何设备生成的颜色,也不仅仅与某一设备生成的颜色相关。
- 最后,色彩管理系统必须知道目标设备的色彩空间,这样才能将正确转换后的 RGB 或 CMYK 颜色值发送到设备。色彩管理系统使用配置文件来了解 RGB 和 CMYK 值对每台设备的具体含义。设备配置文件可以由制造商提供,也可以通过第三方软件和硬件来创建。

- 色彩管理 A. 源设备创建包含原始颜色值的文档 B. 源配置文件描述设备的色彩空间,文档配置文件描述文档的色彩空间 C. 有了原始颜色值和配置文件数据,色彩管理系统即可使用色标 (Lab) 来标识文档中的实际颜色 D.设备配置文件描述每台设备的色彩空间 E.色彩管理系统将原始颜色值转换到每台设备的色彩空间
生成一致颜色的基本步骤
-
色彩管理系统内置于 Photoshop 中。要成功地使用 Photoshop 的色彩管理系统,您需要按照一些基本步骤操作。
- 开始在工作流程中管理颜色:
- 校准显示器。使用直观的校准方法,例如 Adobe Gamma® (Windows) 或 Display Calibrator (Mac OS),或者使用第三方软件和硬件进行更精确的校准。
- 在第一次启动 Photoshop 时指定颜色设置。Photoshop“颜色设置”对话框中的颜色设置控制色彩管理系统工作中的RGB、CMYK 和灰度图像的方式。
第一次启动 Photoshop 时,系统显示一条警告信息,指明将使用默认设置(Web 图形默认值)来配置颜色设置,并询问您是否要自定颜色设置。执行下列操作之一:
点按否接受默认设置。请记住,默认设置可能适用于为计算机显示器上显示的图像保持一致的颜色,但不一定是打印图像的最佳选择。
注释:虽然不一定要在第一次启动 Photoshop 时自定颜色设置,但建议您这样做。您在“颜色设置”对话框中所做的选择将影响图像颜色的显示方式。
为了更好地控制 Photoshop 色彩管理系统,请在第一次启动 Photoshop 时点按是,以便自定 Photoshop 中的颜色设置。这样就会打开“颜色设置”对话框。在“颜色设置”对话框中,从“设置”菜单选取预设选项。如果要在桌面打印机或印刷机上打印图像,请选取与您所在地区相关的某个印前默认值。例如,如果您在美国,应选取“美国印前默认设置”。
如果要在最大程度上控制 Photoshop 色彩管理系统,请在第一次启动 Photoshop 时点按是,以便自定 Photoshop 中的颜色设置。这样就会打开“颜色设置”对话框。在“颜色设置”对话框中,选择“高级模式”选项,然后指定各项设置。
注释:如果点按“否”,则此时不显示“颜色设置”对话框。任何时候均可访问该对话框,方法是选取 (Windows)“编辑”>“颜色设置”或 (Mac OS)“Photoshop”>“颜色设置”。
为了在色彩管理的其他应用程序(如 Adobe Illustrator、Adobe InDesign 和 Adobe Acrobat® )之间保持一致的颜色,应在这些应用程序中使用相同的颜色设置,这一点很重要。请记住,色彩管理的应用程序与非色彩管理的应用程序之间的颜色可能会不匹配。有关在色彩管理的 Adobe 应用程序之间同步颜色设置的更多信息,请参阅在 Photoshop 与其他 Adobe 应用程序之间保持一致的颜色。
- 创建或获取工作流程中所用设备(如桌面打印机)的配置文件。Photoshop 色彩管理系统需要了解您工作流程中所用设备的工作方式,以便正确转换文档中的颜色值,从而使各类设备生成一致的颜色。获取配置文件的常用方法包括:
安装桌面打印机的驱动程序。在安装打印机驱动程序时,通常会在计算机系统中安装配置文件。色彩管理系统可以访问该配置文件,因此,从 Photoshop 进行打印时,该配置文件会显示为色彩管理选项。
使用第三方测量工具和软件创建配置文件。此方法可创建具体设备的更准确的工作方式说明。
注释:您还应该为桌面打印机中使用的各类纸张分别创建单独的配置文件。光滑打印纸与不光滑打印纸显示的颜色范围不同。使用第三方测量工具和软件可以生成自定纸张配置文件。
- 将色彩管理纳入各类工作流程中。除非知道如何使用经过校准的显示器和配置文件,否则它们不起任何作用:
- 如果要在打印到喷墨打印机、染色升华打印机、激光打印机或任何桌面打印机时保持一致的颜色,请参阅使用桌面打印机生成一致的颜色。
- 如果要使排版应用程序(如 InDesign)中显示的颜色与印刷机印刷出的颜色保持一致,请参阅将图像发送到印刷机时生成一致的颜色。
- 如果要在创建用于 Web 浏览的图像或用于多媒体演示文稿的图像时保持一致的颜色,请参阅在创建用于 Web 的图像时生成一致的颜色。
使用桌面打印机生成一致的颜色
使用色彩管理的工作流程,您可以控制文档中的颜色外观,从而在桌面打印机上打印文档时保持相同或相似的颜色。
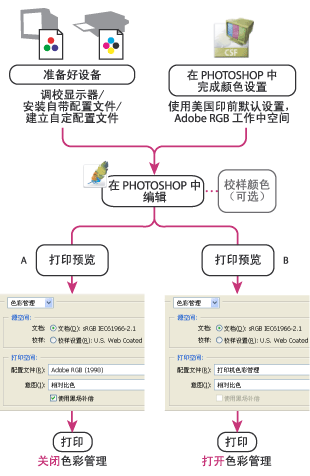
对桌面打印机上输出的文档进行色彩管理:
- 选择“显示其他选项”并从弹出式菜单中选取“色彩管理”。
- 在“源空间”区域,选取“文档”(除非在打印电子校样的硬拷贝)。
- 在“打印空间”区域,选取打印机的配置文件或特定打印机/纸张组合的自定配置文件。Photoshop 将在打印期间处理色彩管理。如果打印机驱动程序在打印期间处理色彩管理,请选取“打印机色彩管理”。
- 还是在“打印空间”区域中,选取着色方案。一般情况下,“相对比色”或“可感知”最常用于摄影图像,因为它们在打印时保留文档颜色的总体外观。
针对色彩管理设置设备
校准显示器并创建显示器的配置文件。使用 Adobe Gamma (Windows)、Display Calibrator (Mac OS),或使用第三方软件和硬件进行更精确的校准。如果打印机带有配置文件,确保它们已安装在计算机上。在需要准确呈现颜色的重要工作中,强烈建议您为打印机使用的每种纸张创建自定配置文件。
设置 Photoshop 色彩管理系统
选取“编辑”>“颜色设置”(Windows) 或“Photoshop”>“颜色设置”(Mac OS),指定色彩管理设置。您可以从“颜色设置”对话框的“设置”菜单中选取预设,也可以自定设置。您至少应选取一项“印前默认值”设置,它指定 Adobe RGB (1998) 作为 RGB 工作空间。Adobe RGB (1998) 是一个很大的色彩空间,其中包含打印用到的所有颜色。通常,不建议使用 sRGB 作为工作空间,因为它比较小,某些可以打印的重要颜色不在该空间内。
在 Photoshop 中编辑图像
根据所选的色彩管理方案,您将会在当前 RGB 工作空间内编辑图像,或者会在文档中嵌入的工作空间配置文件内编辑图像。是将文档转换到 RGB 工作空间还是保留文档中嵌入的配置文件,这完全取决于您的个人需求。例如,如果认为 Adobe RGB 是适合所有打印图像的工作空间,则可考虑选取 Adobe RGB 作为 RGB 工作空间,然后选取“转换到工作空间”方案,并且一直在 Adobe RGB 内处理图像。
(可选)创建图像的电子校样
如果要查看最终打印图像的模拟效果,请使用“校样设置”命令,然后选取打印机的配置文件。显示器将在桌面打印机的色彩空间显示图像。为了获得最准确的电子校样,请选取打印用纸的配置文件。
使用“打印预览”
选取“文件”>“打印预览”。在“打印”对话框中:
设置打印机选项
点按“打印”对话框中的“打印”按钮(用于“打印预览”命令)即可打开另一个“打印”对话框(用于设置打印机选项)。“打印机选项”对话框中的可用选项取决于计算机上安装的打印机驱动程序。在 Windows 中,点按“属性”按钮来访问打印机驱动程序选项。在 Mac OS 中,使用弹出式菜单来访问打印机驱动程序选项。根据所需的打印质量设置打印选项。如果 Photoshop 在打印期间处理色彩调整或色彩管理选项,则关闭所有打印机驱动程序色彩调整选项。如果不处理,则指定色彩管理设置,让打印机驱动程序在打印期间处理色彩管理。不要让 Photoshop 和打印机驱动程序在打印期同时进行色彩管理,这一点很重要。否则会导致出现意外的颜色。
将图像发送到印刷机时生成一致的颜色。
使用色彩管理的工作流程,您可以控制文档中的颜色外观,从而在将文档发送到印刷机上进行印刷时保持相同或相似的颜色。
对准备在印刷机上印刷的文档进行色彩管理:
针对色彩管理设置设备
校准显示器并创建显示器的配置文件。使用 Adobe Gamma (Windows)、Display Calibrator (Mac OS),或使用第三方软件和硬件进行更精确的校准。如果打印机带有配置文件,确保它们已安装在计算机上。在需要准确呈现颜色的重要工作中,强烈建议您为打印机使用的每种纸张创建自定配置文件。
设置 Photoshop 色彩管理系统
选取“编辑”>“颜色设置”(Windows) 或“Photoshop”>“颜色设置”(Mac OS),指定色彩管理设置。您可以从“颜色设置”对话框的“设置”菜单中选取预设,也可以自定设置。您至少应选取一项“印前默认值”设置,它指定 Adobe RGB (1998) 作为 RGB 工作空间。Adobe RGB (1998) 是一个很大的色彩空间,其中包含打印用到的所有颜色。通常,不建议使用 sRGB 作为工作空间,因为它比较小,某些可以打印的重要颜色不在该空间内。
在 Photoshop 与 Illustrator 或 InDesign 之间同步颜色设置
如果您准备将 Photoshop 图像置于 Illustrator 或 InDesign 文档中,一定要使用每个应用程序中的“颜色设置”对话框同步颜色设置。有关在 Photoshop 与其他 Adobe 应用程序之间保持一致颜色的信息。
在 Photoshop 中编辑图像
根据所选的色彩管理方案,您将会在当前 RGB 工作空间内编辑图像,或者会在文档中嵌入的工作空间配置文件内编辑图像。是将文档转换到 RGB 工作空间还是保留文档中嵌入的配置文件,这完全取决于您的个人需求。例如,如果认为 Adobe RGB 是适合所有打印图像的工作空间,则可考虑选取 Adobe RGB 作为 RGB 工作空间,然后选取“转换到工作空间”方案,并且一直在 Adobe RGB 内处理图像。
(可选)将 RGB 或 CMYK 图像置于 Adobe InDesign 或 Adobe Illustrator 中
一般情况下,在商用印刷机上打印的图像都不是直接从 Photoshop 打印,而是从页面布局程序(如 Adobe InDesign)或支持打印的程序(如 Adobe Illustrator)打印。有关将 Photoshop 文件导入 Adobe InDesign 或 Adobe Illustrator 的更多信息,请参阅“Adobe InDesign 帮助”或“Adobe Illustrator 帮助”。
(可选)完全在 RGB 模式下工作
确保使用 RGB 工作空间配置文件标记了图像文件。如果打印机或印前供应商使用色彩管理系统,他们应能使用您文件的配置文件精确地转换到 CMYK,从而生成胶片和印刷印版。
(可选)转换到 CMYK
完成图像编辑之前,应该一直在 RGB 模式下处理图像。完成编辑之后,请将图像转换到 CMYK 模式,并进行其他一些色彩和色调调整。一定要检查图像的高光和暗调区域。如有必要,请使用“色阶”、“曲线”或“色相/饱和度”命令校正色调。这些图像调整应该只是一些非常小的调整。完成最终的调整后,将 CMYK 文件发送至印刷厂或印前供应商。
在创建用于 Web 的图像时生成一致的颜色
在用于 Web 的图像中保持一致的颜色不是一件易事。您可以控制图像在自己显示器上的显示方式,但无法控制图像在其他显示器上的显示方式。此外,大多数浏览器不识别文档的嵌入式配置文件。它们只会将原始 RGB 值发送给显示器。没有配置文件,计算机的色彩管理系统就必须猜测文档的 RGB 值实际表示什么颜色。虽然看起来不太可能在用于 Web 的图像中生成一致的颜色,但您可以通过一些操作来让这些颜色尽量保持一致。
在 Web 图像中尽量保持一致的颜色:
设置显示器,使其符合色彩管理工作流程的要求
校准显示器并创建显示器的配置文件。 使用直观的校准程序,如 Adobe Gamma (Windows)、Display Calibrator (Mac OS), 或使用第三方软件和硬件达到更高的精确度。
在 Photoshop 中设置色彩管理
选取“编辑”>“颜色设置”(Windows) 或“Photoshop”>“颜色设置”(Mac OS),然后指定色彩管理设置。您可以从“颜色设置”对话框的“设置”菜单中选取“Web 图形默认值”,也可以自定设置。如果不愿意使用预设选项,建议至少应使用 sRGB 作为工作空间。sRGB 是比 Adobe RGB (1998) 小的色彩空间,它能够表示一般显示器的配置文件。如果使用 sRGB 配置文件标记图像,更多的显示器正确显示图像颜色的可能性就更大。
(可选)将文档转换为 sRGB 配置文件
如果使用 sRGB 以外的配置文件标记图像,您可将配置文件转换为 sRGB,这样就有可能在各种显示器上保持一致的颜色外观。选取“图像”>“模式”>“转换为配置文件”,然后在“目标空间”下选取 sRGB 作为“配置文件”。
存储为 Web 所用格式
选取“文件”>“存储为 Web 所用格式”。“存储为 Web 所用格式”命令使您可以在更大程度上控制优化图像的方式。您可以指定在将图像存储为 GIF 或 PNG-8 格式时保留的颜色。如果使用 JPEG 格式,则可在文件中嵌入 ICC 配置文件。目前,只有 Internet Explorer (Mac OS) 和 OmniWeb (Mac OS) 能够读取图像中嵌入的配置文件,而且前提是用户在预置中启用了 ColorSync 选项。如果图像没有嵌入的配置文件,Internet Explorer (Mac OS) 和 OmniWeb (Mac OS) 会为图像假定一个 sRGB 配置文件。
加载全部内容