如何用parallels desktop安装win7系统?
作者:网友整理
win7 simu安卓版2.29.0 35.71M / 简体中文
点击下载
win7 simu2.28.0 29.23M / 简体中文
点击下载
Desktop Visualizer(安卓图标管理软件) v1.9.6.1 免费版 29.16M / 简体中文
点击下载对于mac电脑操作不是很熟练的小伙伴,都会选择安装双系统来运行,那么虚拟机软件就派上用场了!如何用parallels desktop安装win7系统?中小编为您介绍了如何用parallels desktop安装win7的系统,每个步骤都不能出差错哦,下面就和小编总结的步骤一步一步进行操作吧!

如何用parallels desktop安装win7系统步骤:
一:运行Parallels Desktop 9 for Mac,进入“新建虚拟机”向导,提供两种系统安装模式:“安装Windows或其它操作系统”或“从PC迁移Windows”,这里选择“安装Windows或其他操作系统”,单击“继续”进行下一步操作。
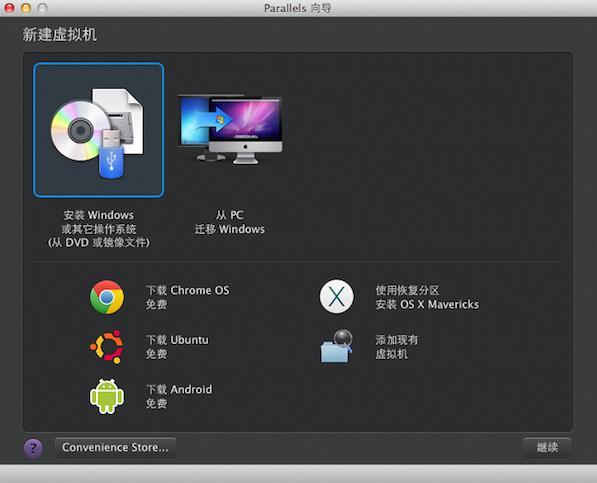
二:Parallels Desktop提供三种安装介质供用户选择:CD光盘、镜像文件以及USB驱动器。这里选择“USB驱动器(如何制作系统安装U盘)”。点击“继续”,Parallels Desktop 自动检测到系统信息,单击“继续”,进行下一步安装。
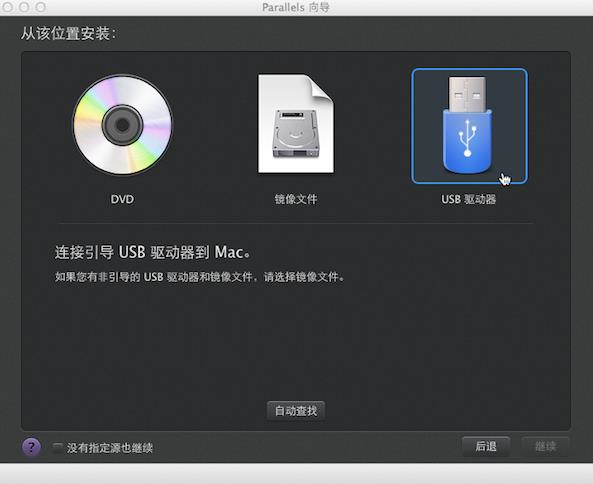
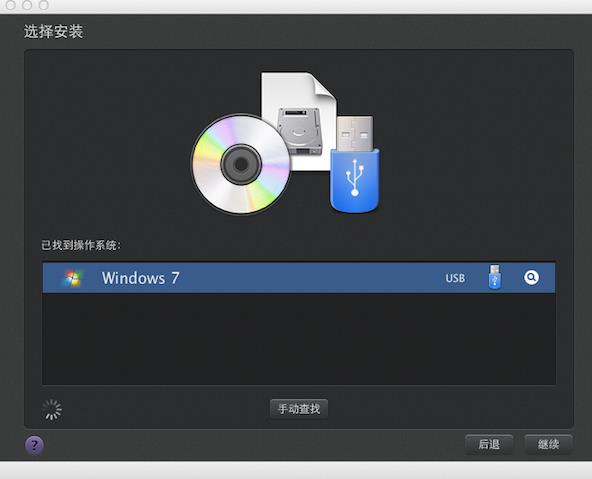
三:在“Windows产品密钥”向导中勾选“快速安装”选项,同时取消“该版本需要提供产品密钥”勾选,点击继续。设定虚拟机呈现方式“如同Mac”或“如同PC”;为了展示给新手,这里选择“如同 PC”选项,点击继续进行下一步安装:
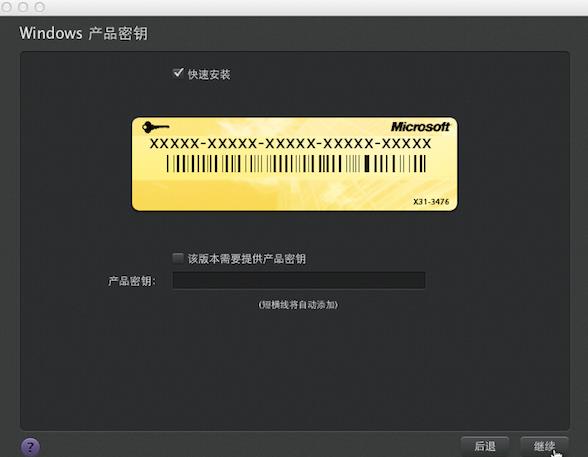
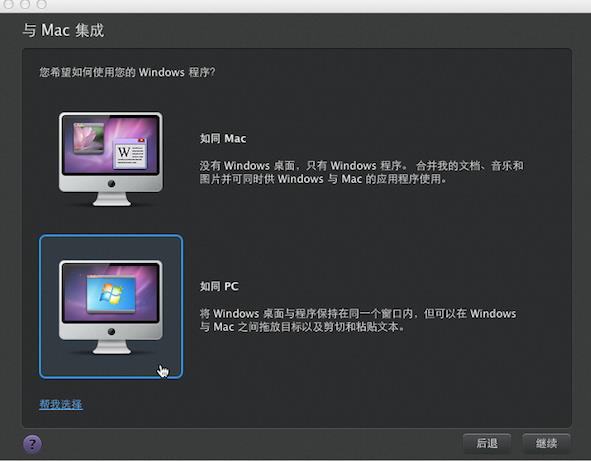
四:根据向导步骤设定虚拟机系统的名称和安装位置,可使用默认配置。如有需要,也可根据实际情况自行设置合适的安装位置。确定位置后勾选“安装前设定”选项。接着点击“继续”进行下一步定制虚拟机的硬件信息。配置好虚拟机的硬件之后点击“继续”,进行虚拟机安装。
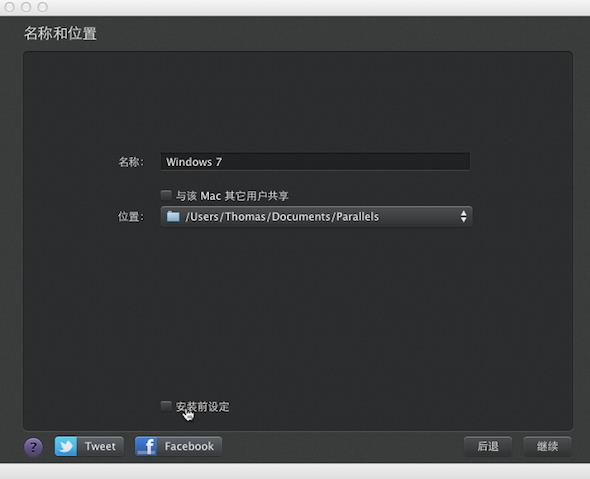
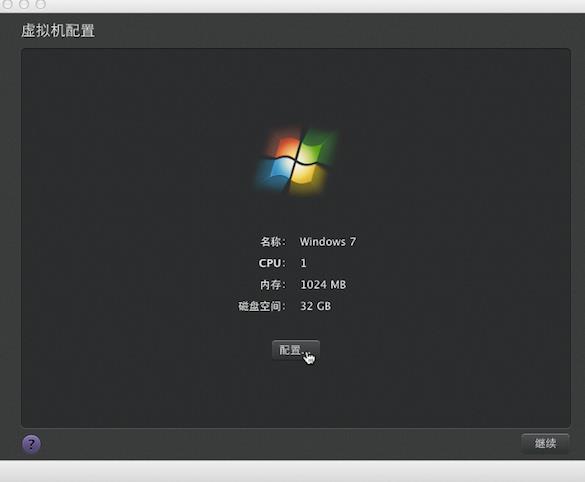
五:Parallels向导进入虚拟机BIOS启动界面并自动开始安装Windows 7。熟悉的Windows 7安装界面,稍等片刻,Windows7即能自主安装成功。
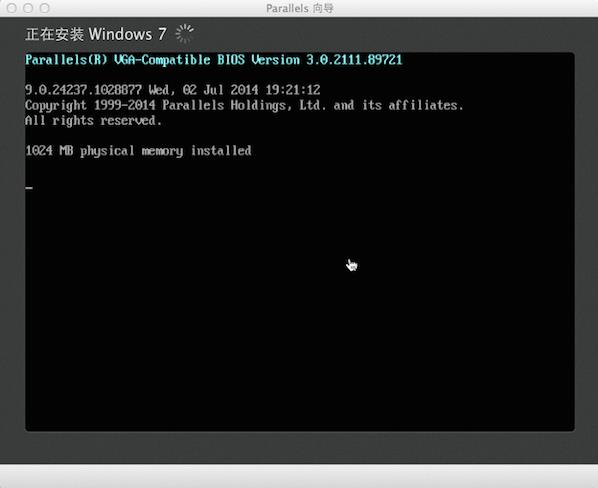
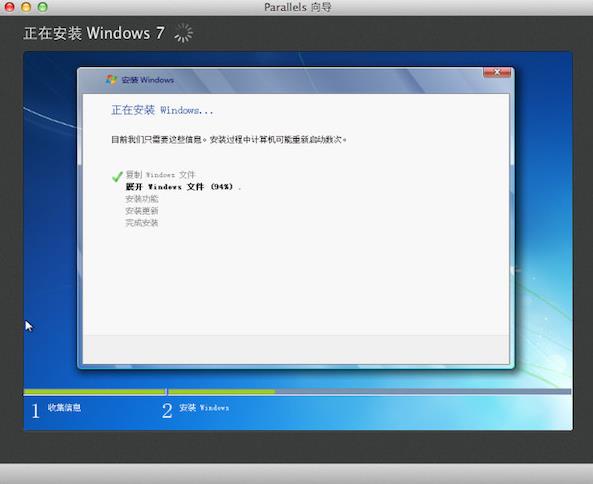
六:通过Parallels Desktop在Mac上安装Windows7系统圆满完成,开始体验Mac & Windows7同时使用,无缝切换的奇妙之旅吧!

加载全部内容