Parallels Desktop 安装win10方法
作者:网友整理
bochs win10镜像1.3 安卓最新版 1.12G / 简体中文
点击下载
Win10安卓桌面APP中文免费版 5M / 简体中文
点击下载
win10模拟器手机版v1.2.3 42.77M / 简体中文
点击下载如果您没有在Mac上安装过Parallels Desktop运行win10系统,又不知道怎么安装。那这里的Parallels Desktop 安装win10方法来看看具体的方法吧。如果您还再为安装不上WIN10虚拟机,看了这篇Parallels Desktop 安装win10方法想必可能就会跟您遇见的问题说再见了!
Parallels Desktop 安装win10方法:
1、如果你第一次安装虚拟机,那么在软件安装结束之后,将直接出现“新建虚拟机窗口”;如果已经安装过其他虚拟机,那么需要点击“文件”-“新建...”,出现“新建虚拟机窗口”。我们可以选择“安装Windows或者其他操作系统”、“从PC迁移Windows”;如果已经在BootCamp中安装了windows10,那么也可以“从Boot Camp使用Windows”,这里选择“安装Windows或其他操作系统”,如图一,单击“继续”进行下一步操作。
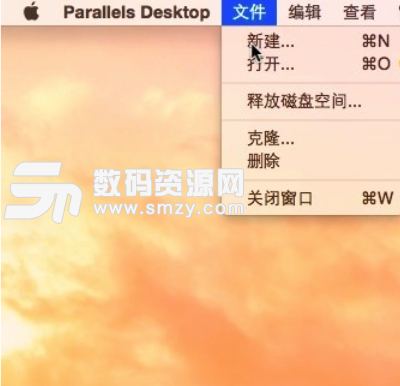
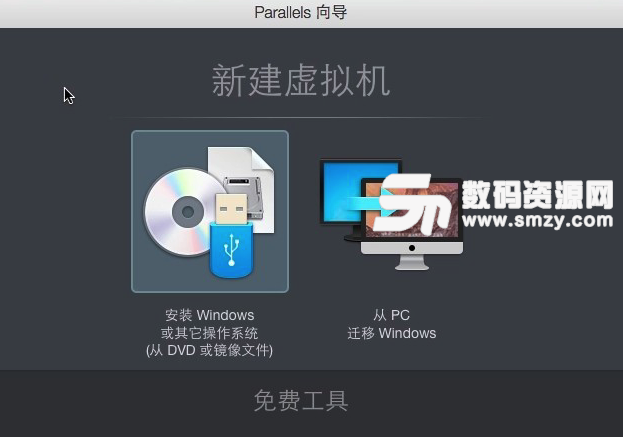
2、Parallels Desktop 11与之前的版本一样,它提供了三种安装介质供用户选择:CD光盘、镜像文件以及USB驱动器。软件将会自动扫描可以安装的操作系统,这里已经自动找到windows 10。当然,如果未找到需要安装的操作系统,我们也可以点击“手动查找”,如图二。


3、在Windows产品密钥”窗口中,一般来说,我们会勾选“快速安装”,这样就可以自动安装Parallels Tools;如果是不需要注册的版本,需要取消勾选“该版本需要提供产品密钥”,点击“继续”,选择虚拟机的主要用途,是生产力还是仅游戏,根据需要自行选择。
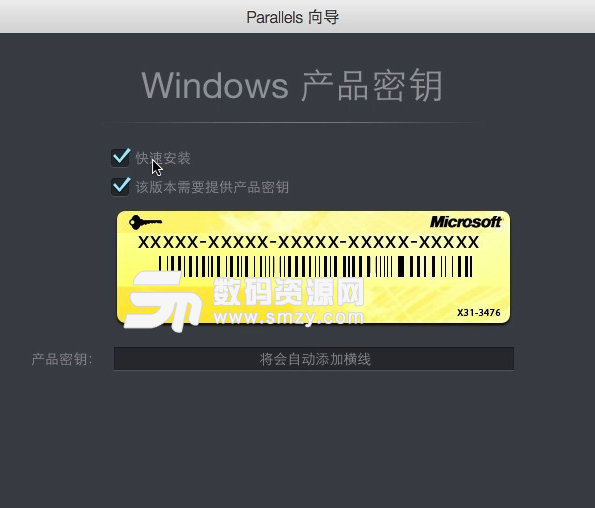
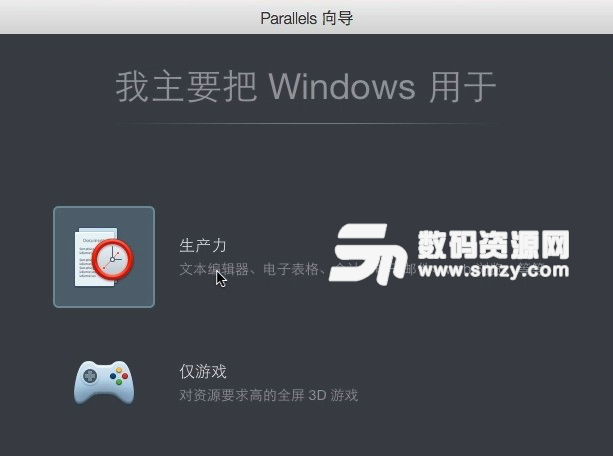
4、设定虚拟机的名称和位置,可使用默认配置。如有需要,也可根据实际情况自行设置合适的安装位置。是否需要在Mac桌面上创建别名和安装前设置也可以自行决定,如为勾选“安装前预设定”,也可以再虚拟机安装结束后进行设置。
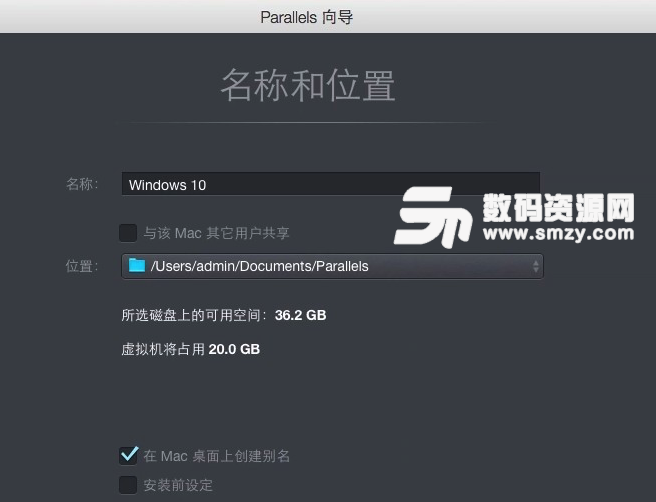
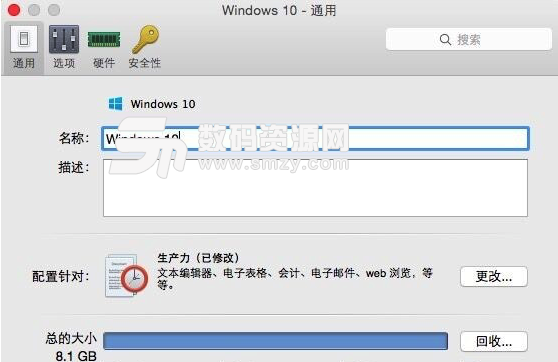
5、接下来就windows 10就会自动开始安装,等待自动安装完成,就可以在Mac中看到Windows 10了。
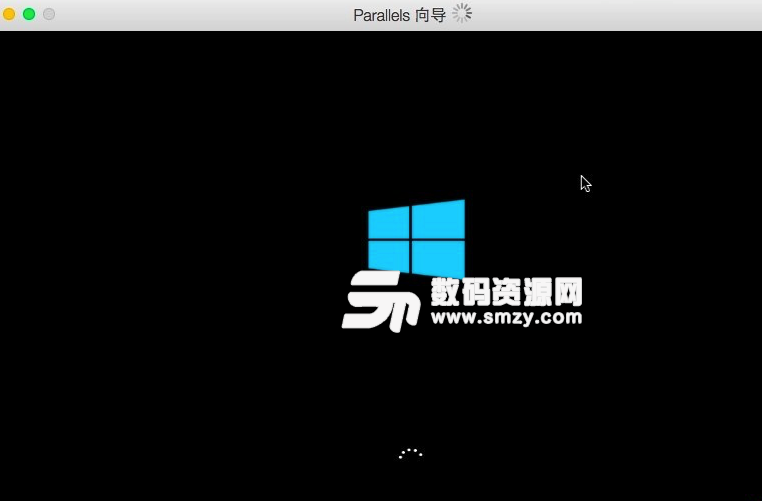
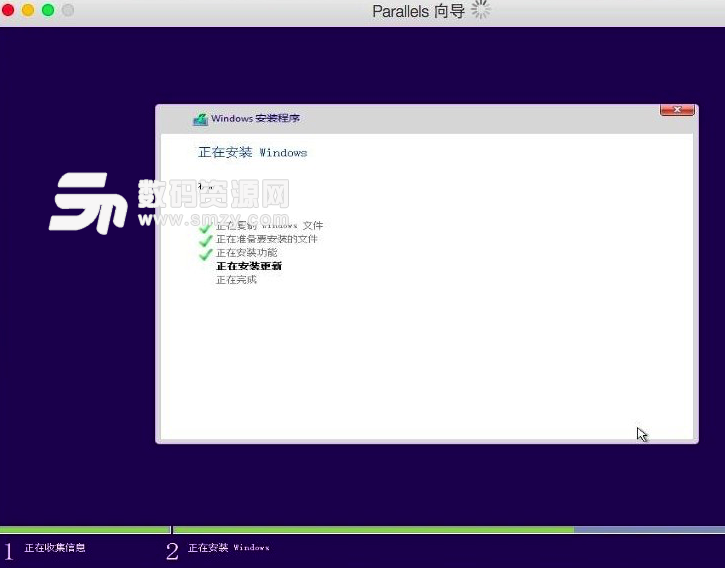
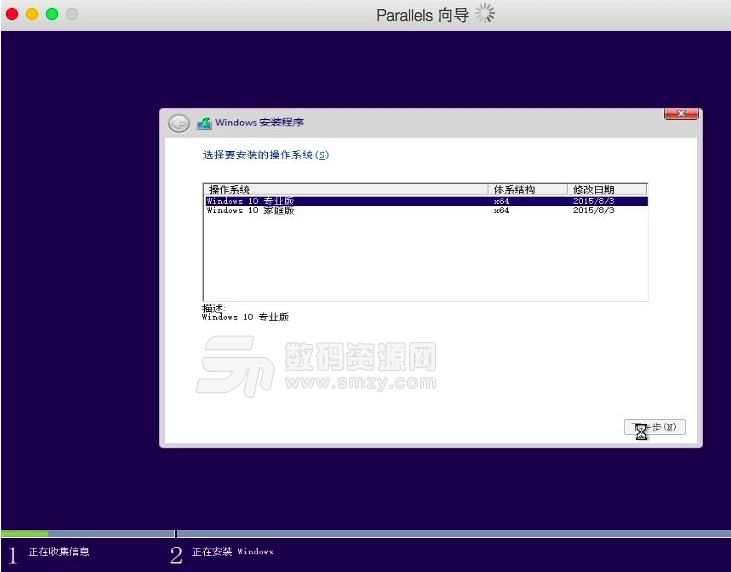
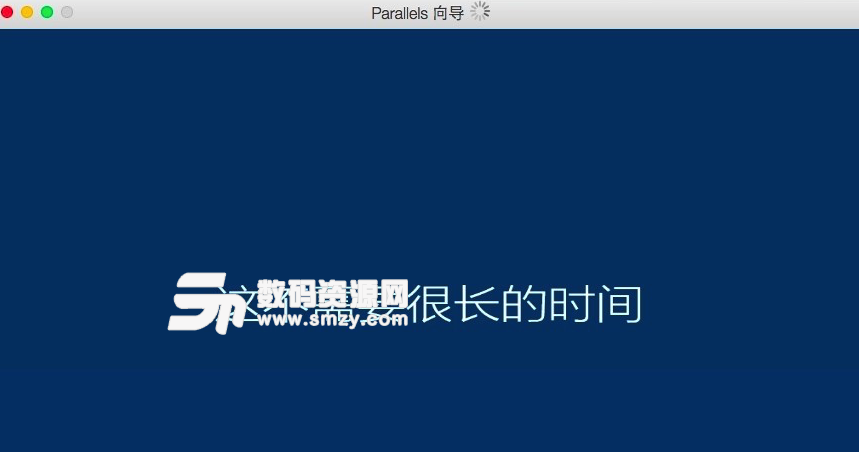
Mac虚拟机安装Win10完成后,我们可以在mac中自由使用Windows 10了。
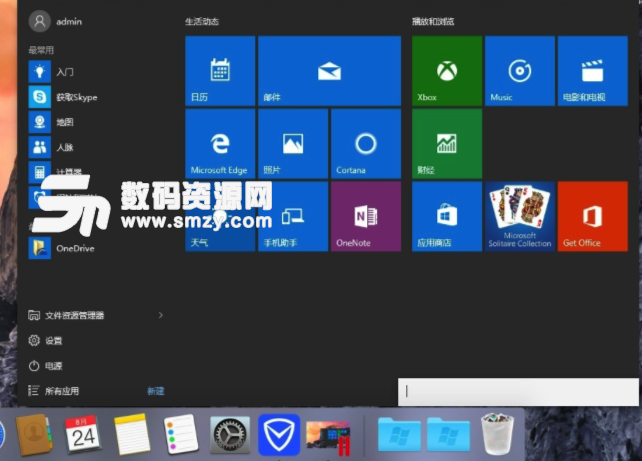
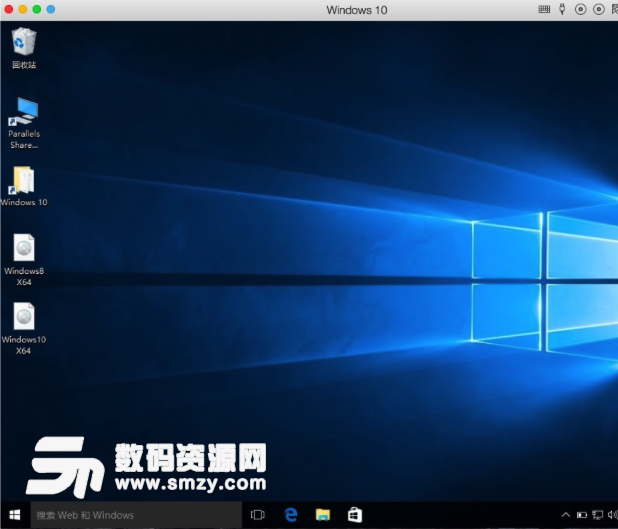
按照上面的方法就可以在mac虚拟机下完成win10系统的安装了。
加载全部内容