MAC提升工作效率的5种方法
作者:网友整理
duet display账号分享appv1.6 安卓免费版 32.58M / 简体中文
点击下载
迷你小助手正版v1.3 20.39M / 简体中文
点击下载
企业云工作台手机版(办公app) v6.9.0.10 安卓版 33.93M / 简体中文
点击下载很多小伙伴在工作中都会使用MAC电脑,在使用的过程中由于具体的操作不当耽误了很多不必要的时间,小编今天为大家总价了MAC提升工作效率的5种方法,每种方法都会为您的工作提供一点便利,如果你也因为工作效率不高而担忧的话,就和小编一起来看看具体是如何操作的吧!

MAC提升工作效率的5种方法介绍:
第一种:全屏工作环境
macbook 屏幕都比较小,再除去顶部状态栏,和底部 dock 栏,所剩下的展示区域就非常少了,可视区域变小必然会导致更频繁的窗口滚动操作。我个人习惯把状态栏,dock 栏都自动隐藏,这样可以在需要长时间高注意力工作时产生更高的效率,比如写代码时可以在 xcode 里看到更多的代码,比如编辑文字的时候不用频繁的上下滚动。将应用全屏最大的好处在于避免注意力被其他的信息分散掉。当然全屏之后要切换出当前的工作环境就需要其他工具的辅助。
第二种:应用切换神器Snap
上面提到 dock 栏一般被我隐藏,但 dock 上有我最常用的 app。如果要在这些常用 app 之间切换,频繁的呼出隐藏的 dock 栏显然很低效。Snap 应用可以完美的解决这个问题。
Automatic 模式,直接将 dock 栏上的应用从左至右一直映射到以下快捷键:
cmd+1, cmd+2, cmd+3, … cmd+0。这是个组合可以让你在 10 个常用的应用之间切换,刚开始会有几天的适应期,一旦形成肌肉记忆之后,效率奇高。
当然你可能常用的 app 还不止 10 个,这时候就需要配合 Spotlight 搜索了,就是右上角状态栏的放大镜按钮。Spotlight 在应用切换的时候很有用,当然需要敲几个字母,需要记住你常用 app 的大概名字。我将 macbook 上呼出 spotlight 的快捷键设置为 cmd+e,cmd+e 之后,输入 q 就弹出 QQ 音乐,输入 qq 就弹出 QQ,回车之后就能快速切换到目标应用。Spotlight 这种模式看似略繁琐,但习惯之后能在 1s 内快速切换应用,比打开 finder 用眼睛人肉查找快了不知多少倍。
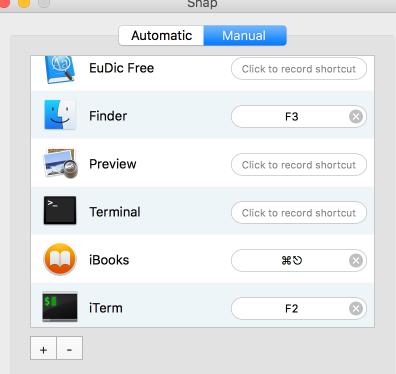
我还习惯用 Spotlight 做一些简单的计算,直接在输入框输入数字就能得到计算结果。
Snap 还有另一种 Manual 模式,就是自己设置快捷键呼出 app。这种方式蕴含无限的可能性,就看你记忆能力了:
第三种:熟记快捷键
快捷键对提升效率的帮助最大,但初期掌握曲线也比较陡。熟记一些常用快捷键之后,能感受
到立竿见影的效果。比较实用的有:
cmd+c, cmd+v,cmd+a,这几个大家都知道,不过尽量别用在代码拷贝上。
cmd+delete:删除当前行。选中文件的时候直接删除文件。
shift+方向键:这个在选择文本的时候很有用,可以选择单个字符或者整行,多使用才能找到
手感。
cmd+shift+左右方向键:这个可以快速选择当前行,用的也很多。
ctrl+a:跑到当前行的最前端,使用频次很高。
ctrl+e:跑到当前行的最尾端,使用频次很高。
cmd+tab:切换应用,这是大部分人用的最多的方式,却不是最高效的方式,后面会介绍其
他方式。
cmd+`: 切换同一应用的窗口,这个非常实用。比如打开多个 xcode 工程的情况下,快速的
在不同项目之间切换。 Finder,Firefox等场景下都支持。
cmd+w:关闭当前窗口,后面会介绍其他方式,同样高效。
cmd+q:关闭当前应用。
cmd+n:新建窗口,比如打开新的 Finder 窗口,配合 cmd+w 很实用。
cmd+t:新建 tab,支持 tab 模式的应用一般都支持这个快捷键。比如在safari,firefox,
chrome下新建tab。
cmd+i: 显示当前文件的信息,查看文件大小,图片宽高的时候有用。
选中文件按空格预览:预览图片或者 pdf 文件时有用。配合方向键可以快速预览多张图片。
短按电源键:可以关闭屏幕,但不能太短,多按几次就有手感了。
熟记各个应用的快捷键:每个应用的有各自的快捷键,像 xcode,android studio,甚至是一
些娱乐应用,比如播放器,听歌应用,都可以通过键盘去完成一些常用的操作。
使用快捷键的目的在于注意力集中在屏幕上,通过肌肉记忆去完成辅助的操作,而不用分神去
摸鼠标,点击菜单等。
第四种:被低估的 Safari
我很早之前是个重度 Firefox 使用者,Firefox 上插件繁多,基本上能想到的功能都有对应插件来支持,缺点是插件越用越多,Firefox 就越笨重,使用体验也随之降级,其实对于浏览器来说最重要的还是浏览体验,其他花样再多实际用处也不大。
后来开始使用 Chrome,Chrome 在速度上完胜 Firefox,浏览体验非常棒,稳定性也比 Firefox 好些。做一些简单的 web 页面调试的时候也很方便。现阶段使用频次也比较高。
我相信经常使用 Safari 的朋友就不多了,其实苹果的原生应用很多都做得很好了,习惯从网上找各种应用安装完善系统功能,是从windows 上带来的坏毛病。Safari 的整体体验被大部分人低估了。

第五种:被忽视的触摸板
不少人都会觉得 macbook 的触摸板非常灵敏好用,单指轻触就可以完成鼠标的单击效果,双指轻触右半部分显示菜单,双指上下滑动可以完成页面的上下滚动,双指从右侧滑动呼出通知中心,四指朝外扩散可以显示桌面,四指朝内收缩可以显示应用面板等等,但这些都是最基础的操作。触摸板可以比大部分人所了解的更强大,你只需要可以自定义触摸手势。
苹果系统官方并不支持自定义触摸手势,但有个应用可以做到:BetterTouchTool。
粗看界面就可以知道这款应用的酷炫和功能强大,BetterTouchTool 可以将触摸板的功能发挥到极致,可以针对单个应用设置触摸手势,或者设置全局的触摸手势。
触摸板上三指双击可以模拟 cmd+`, 快速切换应用窗口。
四指下滑可以将 macbook 静音,再次下滑又恢复声音,听歌的时候别人突然过来跟你说话的时候很有用。
Android Studio 没有 Xcode 双指左右滑动切换前后代码位置的功能,通过 BetterTouchTool 简单设置触摸板手势,映射到 cmd+[,cmd+] 就实现了这个功能。
还有其他一些应用设置就不一一介绍了,重点是每个人可以根据自己的使用习惯设置最方便记忆的触摸板手势,使用时间越长,对提升工作效率的帮助也就越大。
当然 BetterTouchTool 的功能远不止此,这款收费应用在网上有不少教程,对于提升效率来说绝对物超所值。
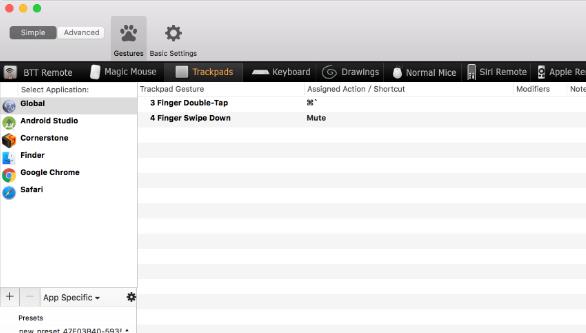
加载全部内容