MAC五种便捷的截图方法
作者:网友整理
魔方手机助手mac版(安卓手机管理软件) v1.12.0.2 beta 官方免费版 50.63M / 简体中文
点击下载
小Y微商截图appv1.5.0 60.45M / 简体中文
点击下载
滚动长截图v1.5 35.65M / 简体中文
点击下载小编也是最近才开始用mac本子,mac的工作效率确实是非常的高,他可以切好几个屏幕,可以把不同种类的东西放到不同的屏中。但是最新想使用mac截图功能,我找了老半天都没找打,最后通过万能的互联网找到了三种方法,现在分享给大家。
Mac截图方法之一:使用qq自带的键截图
如果你装了qq,那么恭喜你,你可以使用qq带有的截图功能实现mac截图。按住快捷键control+command+A,加上鼠标的操作基本上就可以把屏幕中你想要的截图切下来了。或者使用点击下图的小图标开始截图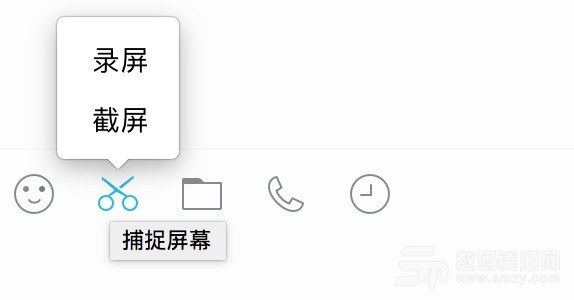
Mac截图方法之二:使用微信自带截图
跟上面的qq的软件类似,如果你安装了微信,你也可以使用微信再带的截图功能截图,如下图所示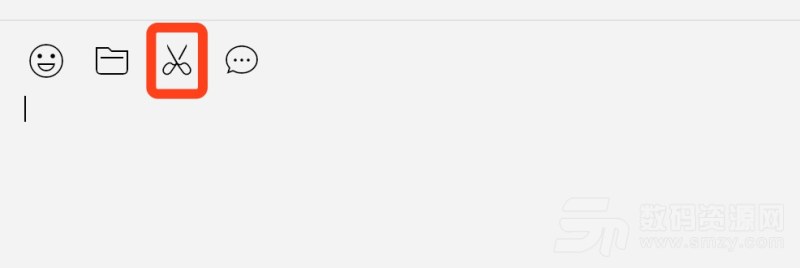
Mac截图方法之三:使mac截图软件--snipaste for mac

如果你需要很强的的Mac截图软件,那我就推荐snipaste for mac你它不会扫描你的硬盘不会随意上传用户数据,只会做截图软件该做的事。除了截图功能外,你还可以将剪贴板里的文字或者颜色信息转化为图片窗口。 你可以缩放、旋转这些贴图窗口,或者把它们变成半透明,甚至让鼠标能穿透它们! 如果你是程序员、设计师,或者你大部分工作时间都是花在电脑上, 我相信你能体会到 Snipaste 给你带来的效率提升。
Mac截图方法之四:mac全屏截图快捷键
使用mac全屏截图快捷键shift+command+3,自动保存到桌面
Mac截图方法之五:mac部分截图快捷键
使用mac部分截图快捷键shift+command+4,用鼠标框选需要截图的地方,自动保存到桌面。
总结
以上五种方式,小编都自己测试过,都是很好用的,大家不用再为mac截图烦恼了。
加载全部内容