影子系统安装使用教程
作者:网友整理
野草助手官网v1.1.1 50.30M / 简体中文
点击下载
影子系统安卓汉化版(Power Shade) v12.47 手机版 44.90M / 简体中文
点击下载
影子英雄2v1.0.53 25.37M / 简体中文
点击下载影子系统软件隔离保护Windows操作系统,用户创建一个和真实操作系统一模一样的虚拟化系统,就像电脑的虚拟替身,在影子系统软件中用户进入影子模式可以保证在使用电脑时候,因为无意操作发生破坏电脑的改变不会被保存下来。影子系统安装使用教程小编马上呈现!

影子系统安装方法
请先关闭计算机所有正在运行的程序,然后运行影子系统PowerShadow 8.5安装程序。
安装程序运行后,点击影子系统PowerShadow 8.1安装欢迎界面右下角的"下一步"按钮继续安装。
当出现用户许可协议时,点击"接受"。
此时出现安装进度显示,稍等片刻安装就完成了。
提示:建议您在安装影子系统前,先暂时关闭杀毒软件功能。
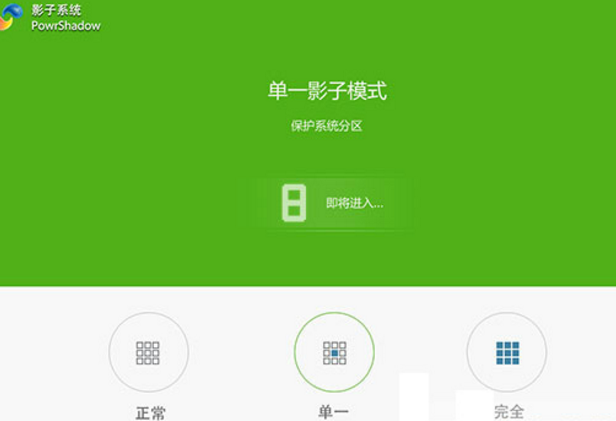
影子系统使用教程
正常模式
相对于影子模式我们把原来的正常的系统叫做正常模式。正常模式就是你正常的系统,你想要修改系统设置、安装新软件,就到正常模式下去做就可以了。
单一影子模式
单一影子模式是一种只保护Windows操作系统的使用模式,它仅为操作系统所在分区创建虚拟化影像,而非系统分区在单一影子模式下则保持正常模式状态。这是一种安全和便利兼顾的使用模式,即可以保障Windows系统的安全,又可以将影子模式下创建的文档保存到非系统分区。在单一影子模式下,通过文件夹迁移功能,可以将原来默认保存于系统分区内的桌面、我的文档、收藏夹和Outlook邮件迁移到非系统分区保存。这样可以让用户在不改变电脑使用习惯的前提下,切换到一个更安全的虚拟平台上工作。
完全影子模式
与单一影子模式比较,完全影子模式将会对本机内所有硬盘分区创建影子。当退出完全影子模式时,任何对本机内硬盘分区的更改将会消失。在完全影子模式下,可以将有用的文件储存至闪存或者移动磁盘内。
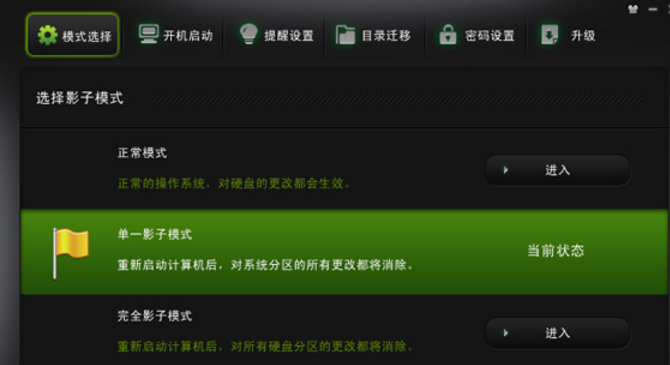
进入影子模式
进入影子模式有两种方法。
当系统的启动菜单出现时,可以按键盘上的上下键来选择不同的启动项,选择"单一影子模式"或者"完全影子模式",然后按回车键(Enter),进入影子系统的保护之中。
方法二:选择正常模式,进入系统之后,打开影子系统软件界面,在模式选择中点击"单一影子模式"或者"完全影子模式"右侧的“进入”按钮,待全屏水波动画结束之后就进入了影子系统的保护之中(启动影子模式时的水波效果可以在提醒设置中取消)。
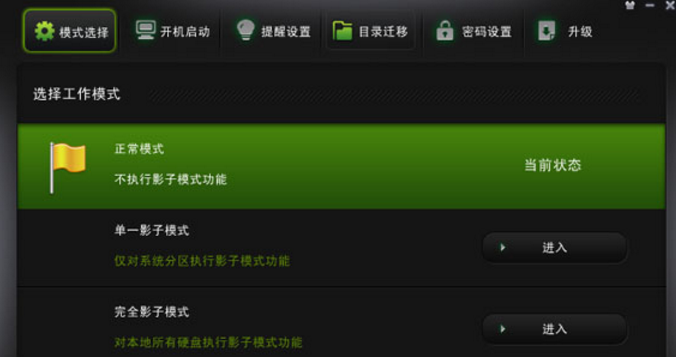
退出影子模式
有三种方法退出影子模式:
打开影子系统软件界面,在模式选择中点击"正常模式" 右侧的“进入”按钮,影子系统将提示您输入正常模式密码,输入密码后按确定按钮,计算机将重启,然后自动进入正常模式。如果您没有设置正常模式密码,那么就不用输入密码,直接按确定按钮,计算机也将重启,然后自动进入正常模式。
点击开始菜单,点击关机,然后选择重新启动或者关闭你的电脑来退出影子模式。
右键点击桌面右下角系统托盘区的影子系统图标,然后选择"退出影子模式",影子系统会再次询问您是需要重启还是关闭计算机。如果您在影子系统控制台的提醒设置里将"计算机重启或关机时提醒我"这个选项关闭了,那么在您右键点击系统托盘区的影子系统图标并选择"退出影子模式"后,计算机会自动重启。
软件特别说明
影子系统专题里有非常好用的影子系统软件,赶紧来下载吧!
加载全部内容