云骑士装机大师硬盘安装系统教程
作者:网友整理
石大师v1.2.0.0 37.70M / 简体中文
点击下载
电脑装机模拟器游戏v1.1 46.14M / 简体中文
点击下载
石大师装机官网v1.2.0.0 37.70M / 简体中文
点击下载在使用电脑过程中,难免会有重装系统的需求,小编今天就将云骑士装机大师硬盘安装系统教程推荐给大家,使用方法简单,几张图片,几段话就能教会您如何利用硬盘安装系统进行安装,云骑士装机大师值得每一位用户收藏。
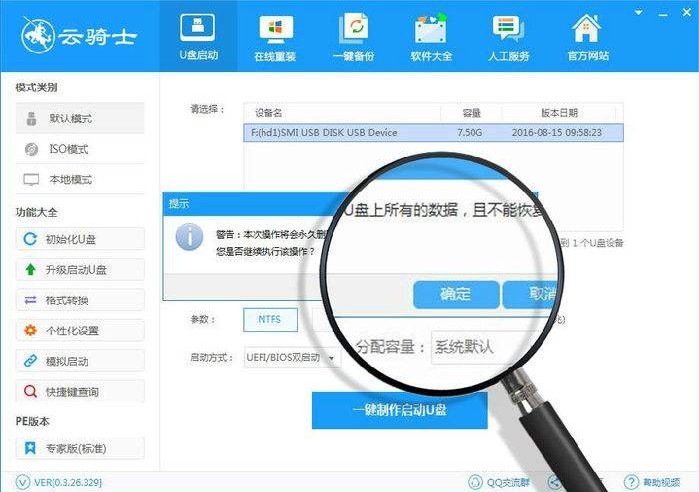
云骑士装机大师硬盘安装系统教程:
第一步:下载win7系统镜像包
首先将下载好的Win7系统“.iso文件”放进本地磁盘。(注意不要把镜像放进C盘,因为C盘是我们电脑的系统盘,如果你把系统放进C盘会影响电脑运行的速度【个别电脑系统盘不为C盘时,也请将系统镜像不要摆在系统盘内】)。这里是放进到E盘。
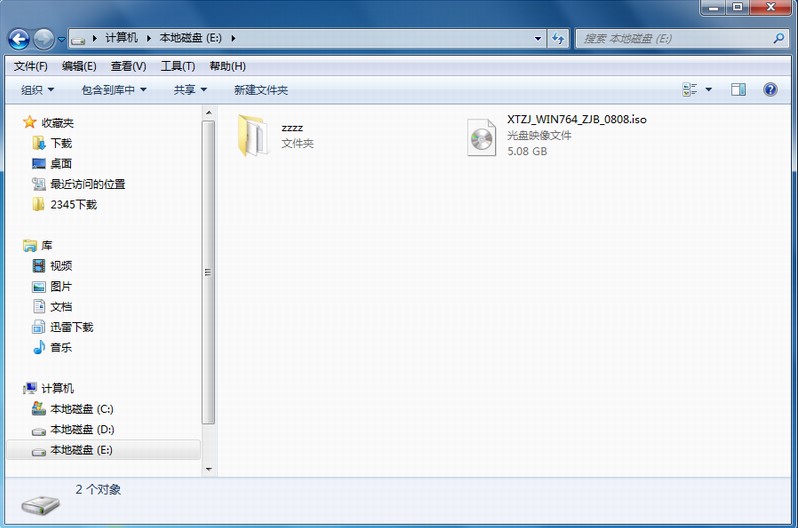
第二步:解压下载完成后的系统镜像包
解压刚刚放进E盘的“XTZJ_WIN764_ZJB_0808.iso”镜像;右键点镜像选择“解压文件”,在右下方选择文件解压到的位置(例如本地磁盘D),在弹出的解压界面中点击“确定”。

第三步:解压完成,运行云骑士
1、将文件解压出来之后,在磁盘中会显示出相对应的装系统文件和工具。接着选择文件夹中“云骑士系统装机大师”文件双击打开。如图所示
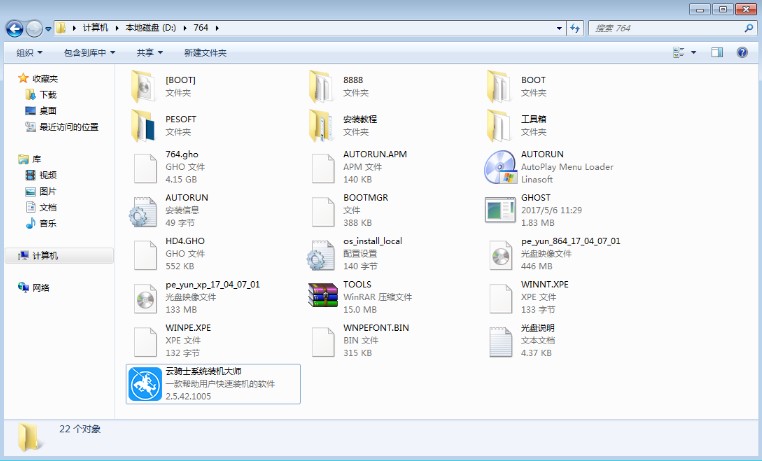
2、在打开之后会提示用户关闭一切杀毒软件来进行下面操作(建议用户退出杀毒软件,以确保云骑士能够顺利为您重装系统。不退出杀毒软件,会造成杀毒软件的误报。),点击下面“我知道了”。如图所示
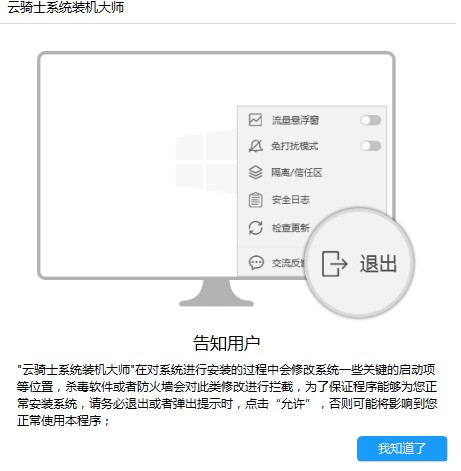
第四步:备份系统数据
在硬盘安装界面中,在数据备份勾选我的文档、收藏夹、桌面上的数据备份下,方便重装后使用(如果你没有什么重要的资料也可以不勾选直接安装系统就即可),点击“安装系统”。如图所示
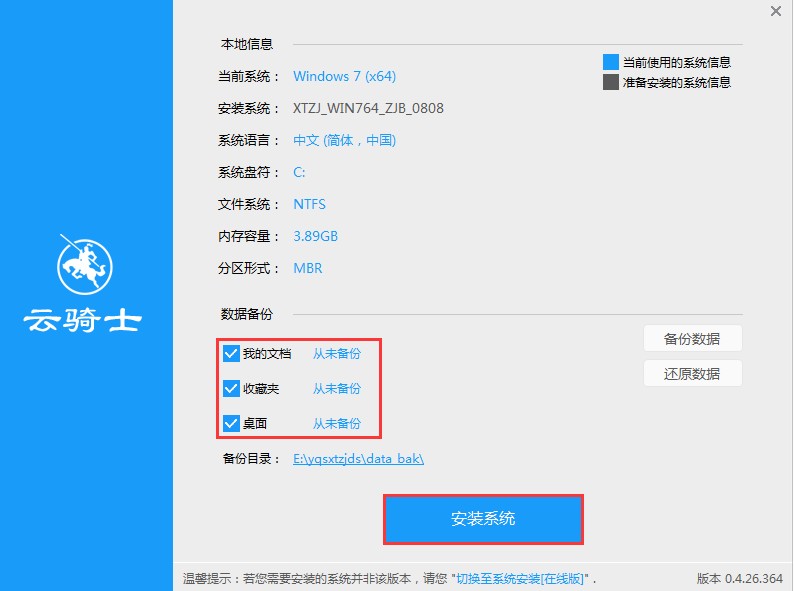
第五步:加载已压缩完系统镜像
当你加载完系统镜像后,将会弹出提示“系统第一阶段已经安装完成,重启计算机后进入下一步安装”点击“确定”将会自动重启电脑。如图所示
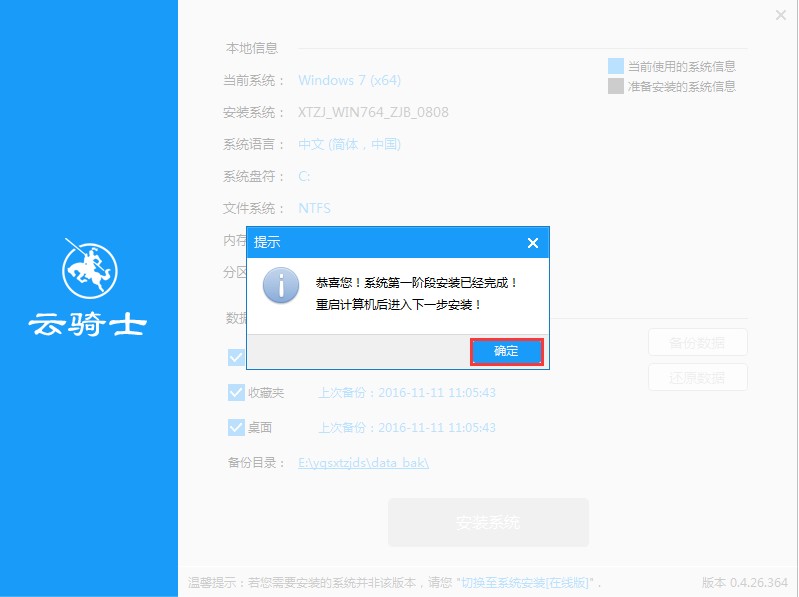
电脑重启之后,会进入到Windows启动管理器,下方就会有几个选项,大家选择红色框中的选项即可,点击“回车”进入安装系统。如图所示
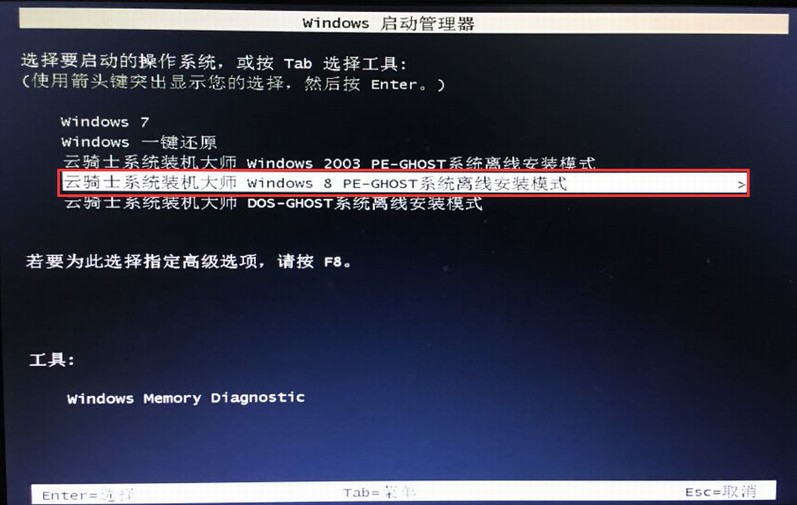
第六步:等待系统全自动安装
下图就是进行安装系统的过程,这个安装的过程可能会有点久。请大家不要随机去关机或者按其它键,否则出现一些安装系统的错误提示。等待一段时间后,电脑重新启动后,便开始部署电脑系统。全程一键完成,只需等待即可。
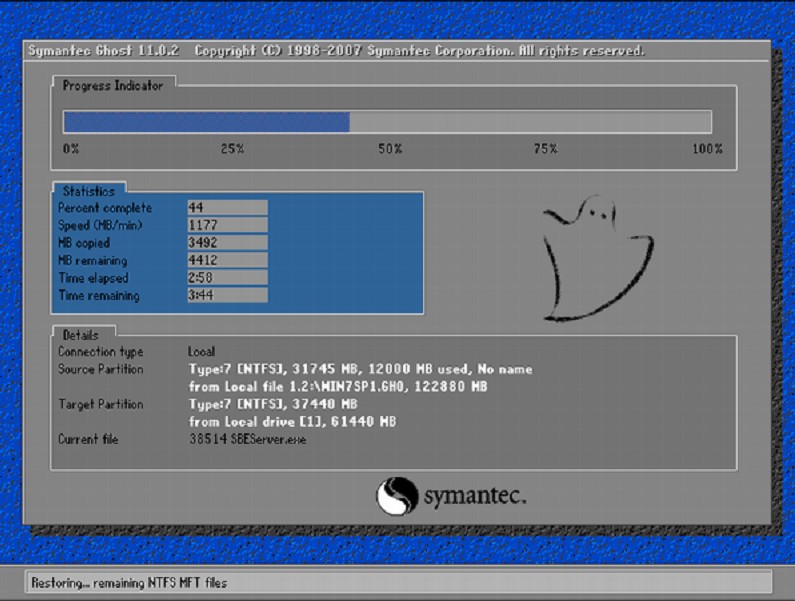
第七步:GHOST恢复完,电脑自动重启
等待GHOST恢复完,进入系统完全部署。系统部署完成后,电脑将自动进行重启,重启完即可进入崭新系统
云骑士装机大师下载专题带去更多的选择。
加载全部内容