云骑士win10重装教程
作者:网友整理
小米4win10刷机包(小米4 win10 rom) 官方公测版 952M / 简体中文
点击下载
win10桌面手机版1.6 30.95M / 简体中文
点击下载
安卓win10风格桌面apkv1.8.6 手机版 28.84M / 简体中文
点击下载重装系统,就用云骑士win10系统安装版吧,无需电脑技术,操作非常简单,不必一直待在电脑旁,超稳定0丢包安装效率极高。云骑士win10重装教程没有怎么行。全新系统下载,只需短短几分钟就能解决电脑系统重装难题,一起来看看如何使用吧~
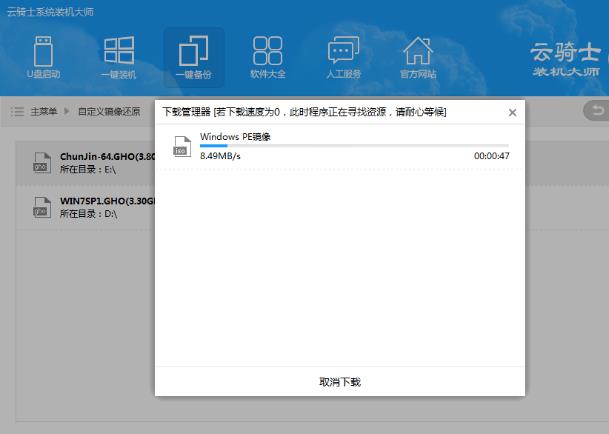
win10重装教程准备工作
首先准备一个8G以上的U盘,关闭杀毒软件
U盘重装原版win10系统步骤一:制作云骑士U盘启动盘
win10重装教程
打开云骑士装机大师,点击“U盘启动”,选择“U盘模式”
选择U盘的PE版本,有“菜鸟版、标准版、豪华版”,选择标准版就好
选中U盘,选择自定义参数,模式默认选择HDD-FAT32,若是新电脑参数可单选NTFS,CHS为较老的机器的一种兼容模式,可用于某些不能自动检测模式的BIOS CHS寻址模式,为了保证兼容性,NTFS和CHS应当同时勾选,启动方式选择双启动,然后点击一键制作启动U盘
选择完点击“一键制作启动U盘”按钮会弹出“格式化”窗口,以下会有2种选项选择【格式化U盘且不丢失数据】与【格式化U盘且丢失数据】,建议大家选择【格式化U盘且不丢失数据】,当然你也可以自己拷贝起来再制作U盘启动。
紧接着是“系统选择”功能,云骑士在制作U盘启动盘同时提供了【微软官方原版】和【GHOST版】的系统下载,可以顺便勾选你需要的系统,因为系统文件较大在制作PE系统过程会有点久,请大家耐心等待一下,小编在这里选择原版WIN10 64位系统,然后点击“选择”。
自动下载完win10系统后会进入PE个性化设置界面,这里直接点击保存设置并确定即可。
设置完PE个性化后云骑士便会自动制作U盘启动以及将下载系统和备份的资料导入到U盘里面,制作的过程会有点久请大家耐心等待下
云骑士U盘启动盘制作完成。
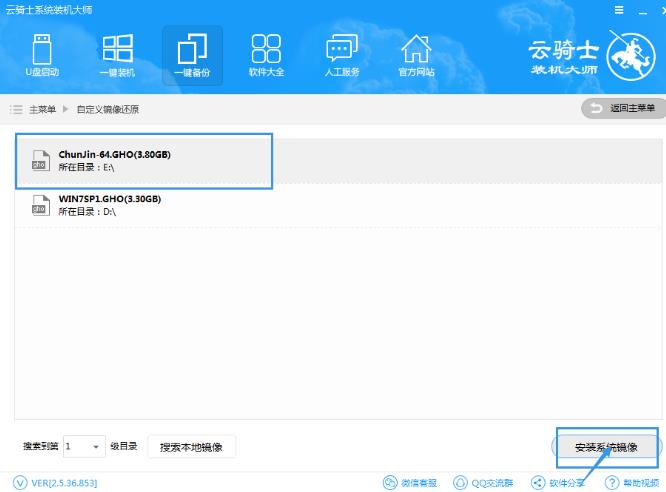
U盘重装原版win10系统步骤二:使用云骑士U盘启动盘重装原版win10
将制作的好的云骑士启动U盘插入到电脑USB接口,在电脑开机时按下BIOS启动键,如果你不知道自己主板BIOS启动键可以通过云骑士装机大师”快捷键“进行查询相关热键。
设置好BIOS设备启动后,进入到云骑士主菜单,选择【02】Windows 8PE(新机型)点击回车进入,根据自己喜欢的32/64位PE进行选择,下面演示就以32位PE进行操作
进入云骑士PE界面,在界面种找到”云骑士一键还原“双击打开
在打开云骑士一键还原”,在映像文件路径右侧点击“浏览”,选择已下载好的原版Win10系统文件
选择完系统后一般都是以C盘为系统盘,我们就把win10系统装入C盘,点击“确定”,之后将会弹出如下图的界面进入自动安装系统,注意安装过程中不要去动其他软件,避免造成安装系统失败
加载完系统之后电脑将会自动重启,接着开始部署系统这里需要一点时间,请大家耐心等待一下
部署完系统后,进入到界面,大家就可以尽情享受win10系统。
云骑士装机大师下载带你体验最方便的生活
加载全部内容