小精灵字幕系统--“多屏滚动系统”功能介绍
作者:网友整理
录屏截图精灵6.4.5.40.2 112.30M / 简体中文
点击下载
录屏截图精灵6.4.3 120.49M / 简体中文
点击下载
手机录屏精灵助手2.7.5 42.74M / 简体中文
点击下载“多屏滚动”又可称作“上滚字幕” ,其主要功能表现为:字幕组由下向上连续滚动。该功能常用于制作“片尾演职员表” 、“专题介绍” 、“片头说明” 等。在滚动的过程中,您可以将图元定义成“文本字幕” 、“图形” 、“图像”以及“特殊符号”等。其界面如图所示:
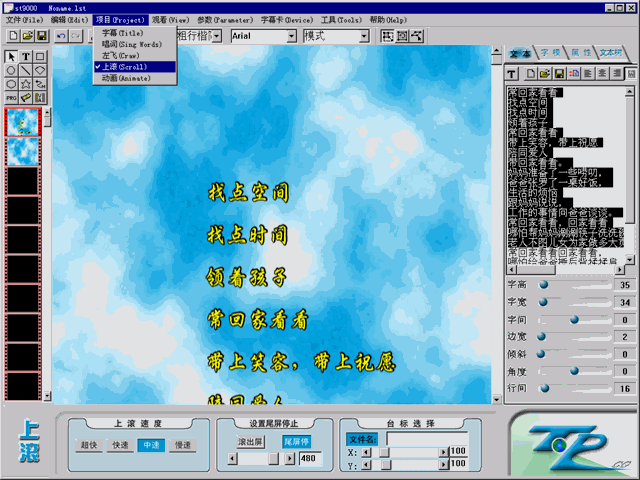
§8.2 如何自己动手制作一个简单的多屏滚动文件
首先,在主菜单的“项目”栏中选择“上滚项目” 。也可在“影片流”中按鼠标右键弹出一项目对话框,选择其中的“上滚项目”。


(2)其次,您可以直接在“预示窗口”中输入要滚动的文本字符,也可以在右边的“文稿编辑器” 中读入纯文本文件“*.TXT”后,按“全选按键”,选中所有的文本文件,再拖拉这些文件到“预示窗口”之中。
(3)利用以下“热键”调整好上滚字幕位置。
“居中热键”(ALT+M / CTRL+ M):
将所有字幕居中摆放。
“居左热键”(ALT+L / CTRL+L ):
将所有字幕同上一行字幕的左边位置对齐。
“居右热键”(ALT+R / CTRL+ R):
将所有字幕同上一行字幕的右边位置对齐。
“距离传递”(CTRL+Y / ALT+Y):
将当前行同下一行的字幕间的行间隔传递给以后的所有上滚字幕行间隔。
“字幕参数传递”(ALT+J / CTRL+J):
定义好上滚文件的第一行“字幕属性”后(字色、边色等),可利用该热键进行“字幕参数”的传递,即将当前行的“字幕属性”传递给以后
![]()
的所有上滚字幕行中,使字幕风格一致。
(4)最后按PLAY键 对多屏滚动进行播放。 (无需制作过程)。
对于应用于DPS 5200/Velocity系统时,您可以将“多屏滚动”的文件保存为“DPT”格式,也可以存储为RVD/DPS格式,放于时间线上播出。
§8.3 如何制作带透明底的多屏滚动文件


制作一个带透明底的多屏滚动文件非常简单,
您可以先利用“视窗定义”的按钮,定义一个“可视窗口”,以确定透明底的滚动范围。(即“上滚字幕”只能在该可视区域内滚动,超过该区域的上滚内容会被自动剪切掉)。
(2)然后,在“字参”中定义一带透明值(Alpha)的“单色” ,拖拉该“透明单色”到“视窗” 区域之中,即可完成(如左图) 。
要注意的是:“上滚”背景底色只能是“单色”或“透明单色” 。对于一些特定的字幕板卡(如双层板卡)其背景底色可以定义为“图片” 、“模板” 、“渐变色”等。
§8.4 如何控制多屏滚动的尾屏停止

“上滚文件”播出时通常有两种情况出现:一种是所有的上滚屏幕滚出电视画面,称之为“尾屏滚”状况。另一种情况是“上滚文件”中的最后一屏停止在屏幕的中间(多半情况是电视台名称、制作时间等),这种情况称之为“尾屏停” 。

对于尾屏停止的参数定义如下图:滑条指示的数值表示上滚文件的最后一行所要停止的位置,其取值范围为:0-576 。
§8.5 如何定义多屏滚动文件的视窗
定义多屏滚动的“视窗”
的含义可以简单理解为:定义“多屏滚动”的上下限值。您可以点击“视窗定义”按钮,并用鼠标拖拉一个红色的矩形框来定义一个“可视窗口” ,以确定“上滚字幕”滚动的范围。这样,一个上滚“视窗”就定义好了(如上图)。
取消和显示上滚“视窗”方法也很简单:具体操作是在主菜单的“观看”拦目中,有一个“显示上滚视窗”项目。选择此项时,“预示窗口”中的顶层会出现一个红色矩形框。该框的大小则为“视窗”的大小。
注意:(1)播出“多屏滚动”时,所有在“视窗”之内的内容会出现,在“视窗”以外的内容被自动裁减掉了。
(
(3) “视窗”的定义不可定义太小,否则播出“多屏滚动”时会观看不到任何效果(被裁减掉了)

§8.6 如何制作带台标的上滚文件
制作一个带“台标”的上滚方法很简单。在“台标”文件选择器中,读入“
*.TGA / *.BMP”图片,并放入屏幕的左上角即可(如图) 。要注意的是:
(1)对于
SPVB/金色5000字幕板卡而言,“小精灵系统”允许制作成一个带“台标层”的上滚文件播出。(2)对于
DPS Velocity 板卡而言,带“台标层”的上滚文件必须先生成为 *.DPS 文件,才能播放。(3)“上滚台标”可以分为静态(
TGA、BMP)图片和动画(FLS格式)两种形式。其操作方式同“左飞系统”调台标文件一样。(参见§7章节) 。加载全部内容