Premiere镜面之旅
作者:网友整理
镜面反射v0.1 28.96M / 简体中文
点击下载
Adobe Premiere Clip安卓版(手机影片编辑器) v1.5.999 Android版 67.62M / 简体中文
点击下载
CODEZERO:PREMIERE网页版v1.9.0 26.23M /
点击下载* 准备工作
为方便起见,我们就使用Premiere附带范例中的Cyclers.avi,位置在Premiere安装文件夹下的Sample Folder中(Premiere 6.0 以前版本在Tour文件夹中)。
运行Premiere,新建一个工程,导入视频剪辑Cyclers.avi,如图1所示。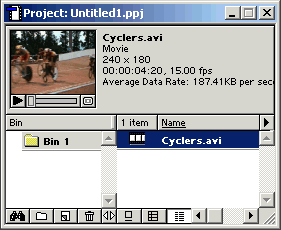
图1
* 旅行线路一、使用Swing in 过渡
1、从Project窗口将素材Cyclers.avi分别拖放到Timeline窗口的Video1A和Video1B中,使两段剪辑对齐。
2、从Transitions面板找到3D Motion/Swing In(如Transitions面板没打开只要执行Window /Show Transitions命令即可),拖到过渡轨道Transition中,用鼠标将它的长度拉到与上下两个剪辑一致,如图2所示。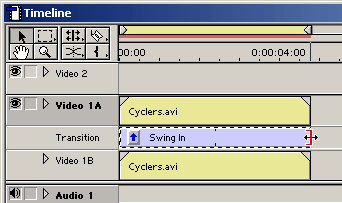
图2
3、双击Swing In打开其设置对话窗口,勾选Show Actual Sources,按住Shift键拖动Start预览窗口下的滑块到56%左右,按住Shift键的作用是使过渡开始到结束镜面位置始终不变,如图3所示。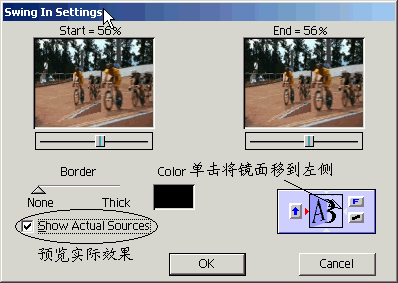
保存项目后按回车就可以预览效果,还行吧?导入一张蓝色背景图,放到Video1B中替换掉原来的剪辑,再加上一个向上滚动的字幕,是不是在很多电视节目的片尾看到过?
这里用Swing In设置的是左侧镜面效果,在过渡设置对话窗口中还可以设定镜面摆放的位置。如果要实现双面镜,则要用到另外一种过渡:Doors。
* 旅行线路二、使用Doors 过渡
1、导入一张风光图片,替换掉Video1B中的剪辑。
2、从Transitions面板找到3D Motion/Doors,同样的方法添加到过渡轨道中并在其属性窗口进行设置。
利用Doors 过渡可以选择使用左右双面镜或上下双面镜,方法是在设置窗口中点击垂直方向的白色小三角形使之变红(红色代表当前使用的方向),如图4。
* 旅行线路三、使用滤镜Mirror
顾名思义,滤镜Mirror是用来制作镜向反射效果的,与前面位置固定的“镜子”不同,它更象一面“隐形”的镜子,将屏幕分为两个互为镜面的画面,同时播放,并且可以选择任意的反射角度(6.0以前版本只能水平或者垂直反射)。
1、回到准备工作状态,从Project窗口将素材Cyclers.avi拖放到Timeline窗口的Video1A轨道中。
2、从Video面板中找到Distort/Mirror滤镜,拖到Video1A轨道中的剪辑上,其上会出现一条深绿色的直线表示已添加有滤镜效果,同时特效控制面板中也出现Mirror滤镜的相关选项,如图5所示,您可以对反射的中心点位置和反射的角度进行设置。中心点可以是屏幕中的任意点,反射角度可以是-7200到7200间的任意值,自由度挺大的吧!注意在早期版本中只能进行水平和垂直方向反射,添加滤镜时会弹出一个对话框,在其中可以选择反射方向等。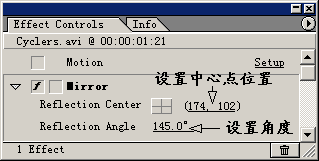
* 旅行线路四、使用运动特效
任意角度、任意中心点的反射,Mirror滤镜在确不同凡响,但“好戏在后头”,下面的“运动”效果镜面又是一段奇妙的旅程。经常使用Premiere的朋友都知道,“运动”(Motion)设置是对剪辑最常用的操作之一,一段剪辑只要添加到Timeline窗口,其特效面板中就会有一个Motion设置栏,如上面图5中在Mirror滤镜上面的一栏。
1、回到准备工作状态,从Project窗口将素材Cyclers.avi拖放到Timeline窗口的Video1A轨道中。
2、单击选中Video1A中的剪辑,再单击特效面板中就Motion设置栏后面带下划线的“Setup”,弹出运动属性设置窗口。
在运动属性设置窗口中可以设定一段剪辑在一段时间内的运动轨迹,并且能对其中任一帧时剪辑的缩放尺寸、形状、旋转角度、外观、运动速度等进行设定,功能很强大吧,就看您的想像力够不够丰富了,要是您想偷懒的话,还可以直接使用软件自带或者别人已经制作好的一些“运动”,它们一般保存在Motion文件夹中,扩展名为pmt,这里我们就直接使用其中的Perspective_Left.pmt。在运动属性设置窗口中单击Load按钮,找到Motion文件夹中的Perspective_Left.pmt,结果如图6所示。它形成的运动是剪辑在屏幕的左侧边播放边由远方深处向前移动,有兴趣的话您可以自已试着改变一些参数,效果都在左侧预览窗口实时显示。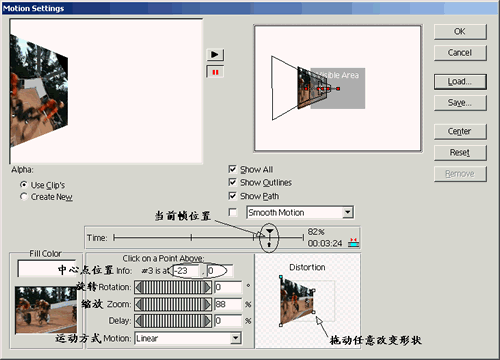
如果要设置右侧的镜面,选择Perspective_Right.pmt就行。当然,要想制作一点有个性的运动,您就得自己动手了。一般而言,只要设置几个关键帧的状态,关键帧越多,运动变化也越多,最后,别忘了将您的运动保存下来以便以后使用。
* 旅行线路五、信手拈来曲径通幽
运动虽好,做起来还是复杂了点,下面我们来个“借力打力”,将刚才的运动方案信手拈来,用最简单的转场来实现同样的效果。
不信吗?看好了。
1、接着上面的往下做,从Project窗口将素材Cyclers.avi再次拖放到Timeline窗口的Video1B轨道中,使其与Video1A轨道中剪辑的长度一致。
2、从Transitions面板找到3D Motion/Motion,拖到过渡轨道,双击打开其属性窗口。这时您也许会说,不对呀!预览窗口中的剪辑运动方式是旋转着向前,并没有镜面效果!不错,您是对的,但我也没错,这是Motion过渡的缺省效果,看到左下角的Custom按钮了,单击就出现一个与上面一样的读入运动对话框,选择上面用到的运动,效果不就一样了?不过我们这里再来一点小变化,还记得Video1A中是一个已经加上了运动效果的剪辑吧,它用的是Perspective_Left.pmt,我们再读入Perspective_Right.pmt,一个运动特效、一个过渡特效,一左一右相互对称,如图7所示,效果不更好吗?仔细看看,还有点象Doors 过渡的效果哩,所以呢,我们说异曲同工!在Premiere中,这样的地方很多,就看您的想象力了。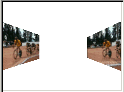
加载全部内容