3DS Max 7 Mental Ray渲染器全攻略:运动模糊
作者:网友整理
Ray天气免费版(手机天气预报app) v1.6 最新Android版 30.82M / 简体中文
点击下载
炫云v2.5.7 21.14M / 简体中文
点击下载
Mental Housev1.5.2 78.39M /
点击下载第八篇 Mental Ray的运动模糊
本节课我们来学习Mental Ray的运动模糊的处理方法。Mental Ray渲染器在渲染运动场景的过程中,不但可以渲染出优秀的运动模糊,而且还可以渲染出拥有运动模糊的阴影,在这个教程中我们将通过使用Mental Ray渲染器和Max的扫描线渲染器对运动场景进行渲染来比较,从中可以看出Mental Ray渲染器的优秀的运动模糊效果。
1、了解范例场景。单击此处下载场景及素材文件(zip文件, 56.9K)。在这个场景中我们提供了一个车轮的模型和地面,以及两盏泛光灯、一盏聚光灯和一架摄影机。我们已经为车轮制作了转动和跑动的动画。现在我们没有指定任何模糊效果,使用默认的扫描线渲染器对场景进行一下测试渲染,效果如图1-1所示。

图1-1
2、图像运动模糊。在场景中选择车轮模型,单击鼠标右键,在弹出的窗口中选择Properties项,进入Motion Blur运动模糊设置项,勾选Enabled选项打开运动模糊,这里面有Object物体模式和Image图像模式两种类型,我们首先勾选Image模式,按下OK钮,如图1-2所示。
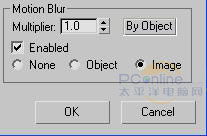
图1-2
3、在工具栏上单击Render Scene Dialog工具打开渲染设置对话框,在Renderer命令栏中,在Image Motion Blur图像运动模糊栏中,单击Apply应用钮,设置其Duration(frames)延迟值为1,在默认的情况下,此值是0.5,这个值越大模糊程度就越历害,我们将它的值设置为1,如图1-3所示。

图1-3
4 、在屏幕下方的动画设置区域内,将时间滑块移动到第18帧,这是因为在这一帧车轮的运动幅度比较大,然后在Common命令栏中,对当前帧同样使用默认的扫描线渲染器进行一下测试渲染,渲染效果如图1-4所示。我们可以看到虽然轮子的运动模糊尚可,但它的阴影非常明显和尖锐。

图1-4
5、物体运动模糊。在场景中选择车轮模型,单击鼠标右键,在弹出的窗口中选择Properties项,进入Motion Blur运动模糊设置项,勾选Object物体模式,按下OK钮,这样我们就将运动模糊的方式设置成了物体运动模糊,如图1-5所示。

图1-5
6、在工具栏上单击Render Scene Dialog工具打开渲染设置对话框,在Renderer命令栏中,在Object Motion Blur图像运动模糊栏中,单击Apply应用钮,同样设置其Duration(Frames)延迟值为1,同图像运动模糊一样,这个值的大小也是控制模糊程度的,我们将它的值设置为1,如图1-6所示。

图1-6
7、同样在第18帧使用扫描线渲染器对场景的当前帧频进行测试渲染,渲染效果如图1-7所示。我们把渲染的效果同刚才使用图像运动模糊的渲染效果对比一下可以发现,物体运动模糊的渲染效果更好,但是也花费了我们更长的渲染时间。这种运算方式的缺点是运算速度较慢,另外就是如果我们使用阴影贴图方式的投影时,表面会发生错误的计算方式。

图1-7
8、Mental Ray的运动模糊。更改渲染器类型。在工具栏上单击Render Scene Dialog工具打开渲染设置对话框,在Common命令栏中,单击Production项的右侧的按钮,在弹出的窗口中选择Mental Ray Renderer项,按下OK钮,这样我们就将当前的扫描线渲染器指定为了Mental Ray渲染器,如图1-8所示。
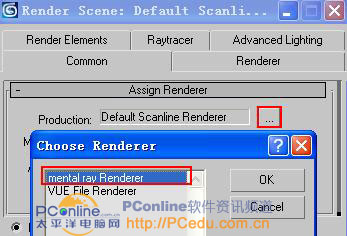
图1-8
9、在Renderer命令栏中,在Motion Blur运动模糊栏中,勾选Enable项,设置Shutter快门的值为1,这时mental ray的运动模糊参数shutter快门时间,数值为1则为满值即完全打开,超过1则意味着更大的增幅。降低Shutter值可以减少模糊,增加它可以增强模糊效果,更长的暴光时间可以获得更好的运动模糊效果。如图1-9所示。

图1-9
10、对场景进行测试渲染,我们会发现,这次渲染的效果比较好,而且阴影部分也产生了图像模糊,如图1-10所示。

图1-10
11、提高模糊品质。要想得到更好的模糊效果,我们只有提高采样值的大小。在工具栏上单击Render Scene Dialog工具打开渲染设置对话框,在Renderer命令栏中,在Sampling Quality卷展栏下,设置Samples Per Pixel的Minimum最小采样值为1,设置Maximum最大采样值为4,如图1-11所示。

图1-11
12、制作光线跟踪材质。按下键盘上的M键打开材质编辑器,激活一个示例球,设置其阴影类型为Anisotropic类型,勾选2-Sided双面,设置Diffuse LEV的值为80,设置其Specular Level的值为140左右,设置Glossiness的值为15,设置Amisotropy的值为50,勾选Self-IIIumination项下的Color,如图1-12所示。
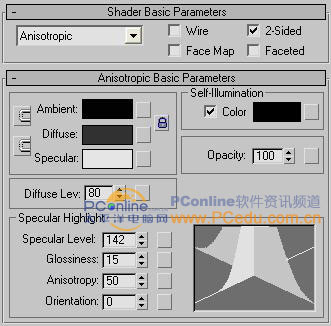
图1-12
13、制作反射贴图。单击打开Maps卷展栏,单击Reflection项右侧的None按钮,在弹出的窗口中选择Raytrace光线追踪类型材质,这个材质是专门用来制作反射和折射时使用的,如图1-13所示。

图1-13
14、场景渲染输出。将新制作完成的材质指定给场景中的车轮,使用Mental Ray渲染器对场景进行渲染,最终效果如图1-14所示。车轮的运动模糊效果非常的剧烈,这是因为车轮在旋转的同时已经开始向前运动了。

图1-14
15、去除阴影运动模糊。如果我们不需要阴影产生运动模糊,只需将光线跟踪型的阴影改为阴影贴图方式即可,即选择场景中的聚光灯,在修改命令面板中,将灯光的阴影类型改为Shadow Map方式,如图1-15所示,这种方式将不会产生阴影运动模糊,取消阴影运动模糊后,渲染的速度会明显变快。

图1-15
16、本节小结:本节课我们主要学习了Mental Ray的运动模糊的调整方法,通过本节学习,应该掌握以下几方面的内容:
(1)扫描线渲染器的运动模糊有几种方式,怎样调节。(两种方式:即图像运动模糊和物体运动模糊,调节在渲染设置命令面板的Renderer卷展栏中进行。)
(2)如何进行Mental Ray的运动模糊设置。
(3)怎样取消Mental Ray阴影的运动模糊。(即将光线跟踪型的灯光的阴影类型改为阴影贴图类型)。
好了本节课的学习就到这里,下节我们将学习Mental Ray的景深效果。
加载全部内容