3DS Max 7 Mental Ray渲染器全攻略: Mental Ray专用材质
作者:网友整理
Ray天气免费版(手机天气预报app) v1.6 最新Android版 30.82M / 简体中文
点击下载
逃离RAY的恶梦v1.4.1 49.73M /
点击下载
Mental Arithmetic安卓版(练习心算能力app) v8.5 免费版 23.63M / 简体中文
点击下载本节课我们将学习3DS Max 7 的 Mental Ray 渲染器的专用材质的使用方法及参数的含义。
1、指定Mental Ray渲染器。点击下载范例场景文件(RAR压缩文件)。
在默认的情况下,3DS Max7使用的是扫描线渲染器,我们首先需要对渲染器进行重新的指定,只有指定为Mental Ray渲染器后,在材质编辑器中才会出现Mental Ray渲染器的专用的材质。单击工具栏上的Render Secne Dialog工具打开渲染设置对话框,在Common卷展栏的下方单击Production项右侧的按钮,在弹出的窗口中将渲染器指定为Mental Ray Renderer渲染器。如图1-1所示。
2、了解Mental Ray的专用材质。按下键盘上的M键打开材质编辑器,单击材质浏览器窗口下方的Standard按钮,会弹出如图1-2所示的材质窗口,下面我们来看一个它的含义。其中黄色的小球表示Mental Ray的专用材质,灰色的小球表示Mental Ray不兼容的材质,蓝色的小球表示Mental Ray可以使用的原有的材质贴图类型,需要注意的是,只有当勾选了材质浏览器窗口左侧下方的Incompatible选项时,在浏览器右侧才会显示全部的材质类型。如图1-2所示。

3、通过上图我们可以看出,在3DS Max7中的Mental Ray专用材质共有7种,即:Dgs Material(Physics Phen)、Glass(Physics_Phen)、Mental Ray、SSS Fast Material、SSS Fast Skin Material、SSS Fast Skin Material+Displace、SSS Physical Material,比3DS Max6中的Mental Ray多出了四种专用的材质,即SSS打头的四种材质,这种材质可以制作出非常逼真的人物皮肤效果。
4、熟悉Mental Ray专用材质的命令面板及参数的含义。首先在材质编辑器中单击Standard钮,在弹抽的材质浏览器中选择Mental Ray材质类型,按下OK钮,此时的材质设置命令面板如图1-3所示。
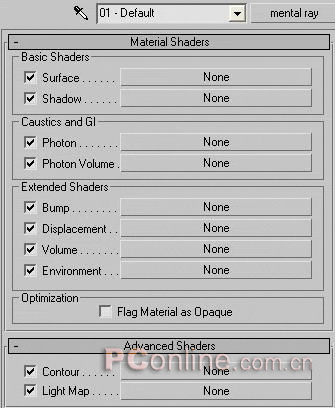
[page]
5、在Mental Ray的材质命令面板中共有两个选项组,即Material Shaders(材质阴影)和Advanced Shaders(高级阴影),下面我们来看一个各个参数的具体的含义:
(1)Basic Shaders(基本阴影),它共有两个选项:Surface(表面):Mental Ray材质的最基本也是最重要的选项之一,如果在材质设置的时候我们不指定材质选项给它,那么在渲染的时候,将不会渲染出任何图像。此参数主要是用来定义物体表面的材质。单击其右侧的None钮将会弹出“材质/贴图浏览器”,此时会显示出可以调用的贴图类型。
(2)Shadow(阴影):给物体指定一个阴影。它支持多种贴图类型,共有11种,全部为新增的Mental Ray的专用材质,我们可以根据需要选用。如图1-4所示。

(3)Caustice and GI(焦散与全局光),它也有两个选项:Photon(光子):它的作用主要就是影响焦散的范围及全局光的表面,即间接光照射到物体时表面的变化,它支持9种类型的贴图。如图1-5所示。

(4)Photon Volume(体积光子):它的含义是指当间接光照射物体时,物体内部的变化状态,它支持3种类型的贴图。如图1-6所示。

(5)Extended Shaders(扩展阴影),它包含四个选项组。Bump(凹凸):一种与Max标准材质类似的凹凸类型的贴图,它属于一种假的凹凸,主要是通过图片设置来达到凹凸的效果,支持3种材质类型。如图1-7所示。
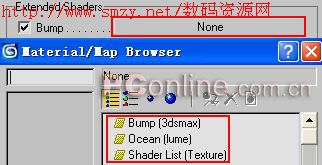
[page]
(6)Displacement(置换):它与Max标准材质的Displacement的贴图是一样的,用来制作凹凸的物体、山脉等效果速度非常快,它支持3种类型的贴图。如图1-8所示。

(7)Volume(体积):主要用于物体的内部在直接光照下所产生的体积光效果,它支持6种类型的贴图。如图1-9所示。

(8)Environment(环境):主要用来设置渲染场景,它与标准的环境设置对话框一样,它支持3种类型的贴图。如图1-10所示。

(9)Optimization(优化)选项组,Flag Materila as Opaque(标记材质为不透明):勾选时,表示此材质是完全不透明的,在进行渲染时将不计算材质的透明度,默认情况下是关闭的。
(10)Advanced Shaders(高级阴影)选项组,它共分为两个选项,Contour(卡通):主要用于产生卡通效果,支持9种贴图类型,如图1-11所示。

(11)Light Map(灯光贴图):主要用来指定一个灯光贴图阴影,仅支持一种材质类型。如图1-12所示。
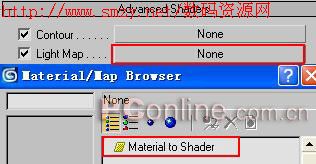
[page]
6、讲了这些关于Mental Ray的参数及含义,下面我们通过一个小的实例来学习一下Mental Ray专用材质的设置方法。
7、搭建简单场景。单击Geometry/Teapot,在场景中创建一个茶壶,同时使用Box工具再创建一个地面,单击Lights/Target Sport,在场景中创建一盏目标聚光灯,搭建完成的场景如图1-13所示。

8、按下键盘上的M键打开材质编辑器,选中一个空白材质球,单击材质编辑器窗口下方的Standard按钮,在弹出的材质窗口中选择Mental Ray材质,按下OK钮。
9、在Mental Ray材质选项面板上,单击Surface后面的None钮,在弹出的材质/贴图浏览器中双击选择Material to Shader贴图类型,出现Material to Shader Parameters选项,单击材质槽的None钮,在材质浏览器中,选中Standard材质类型,按下OK钮,将制作的材质指定给场景中的茶壶,如图1-14所示。

10、拖动Material Standard材质到材质编辑器的另一个空白小球上,会弹出一个对话框,在对话框中选择Instance(关联)选项,按下OK钮,如图1-15所示。
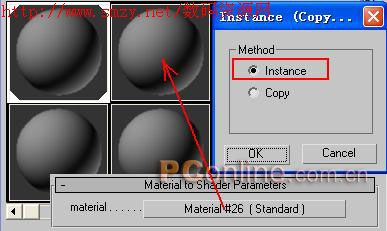
11、由于我们选择的是关联复制,因此现在我们可以象编辑Max的标准材质那样对新复制的材质进行调整设置,对此材质的调整和修改编辑将同步影响到我们制作的茶壶的Mental Ray材质,我们通过此种方法来调整茶壶的材质。设置颜色为蓝色,设置Specular Level为280,Glossiness的值为65,勾选2-Sided项,如图1-16所示。
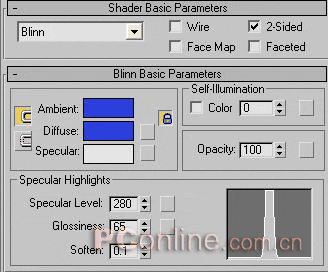
[page]
12、现在我们来选择第一个材质球,在材质编辑器上单击Go to Parent钮,返回到上一材质层级中,接下来设置Shadow,单击其右侧的None钮,在弹出的材质/贴图浏览器中选择Glow(Lume)选项,出现参数设置对话框,简单设置一下相关参数,这里的设置主要是阴影的设置。如图1-17所示。
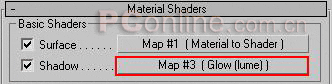
13、单击工具栏上的Quick Render钮对场景进行渲染,最终渲染效果如图1-18所示,我们发现使用Mental Ray的专用材质设置以后,茶壶表现出了很好的瓷器质感。

14、接下来我们学习一下Mental Ray的第二种专用材质Glass(Physics_Phen),这是一种玻璃专用的材质,使用它制作玻璃材质的时候不会产生阴影,制作阴影的时候需要一些技巧,下面我们来学习一下Mental Ray专用玻璃材质的制作方法。
15、我们继续使用上面的场景。按下键盘上的M键打开材质编辑器,选择我们刚才制作的茶壶的材质球,由于茶壶的阴影材质上面我们已经制作完成了,这里就不再重复了。单击Material Shaders项下的Surface右侧的按钮,进入下一材质层级中,然后单击Material右侧的按钮,在材质浏览器中选择Glass(Physics_Phen)材质类型,如图1-19所示。

16、拖动新指定的材质到一个空白示例球上,在弹出的对话框中选择Instance(关联)模式,如图1-20所

[page]
17、调整玻璃材质。接下来我们对新复制的材质球进行调整,由于选择的是关联复制,所以调整的结果将会直接影响到茶壶的材质。按照如图1-21所示进行材质的设置。下面我们来看一下Glass(Physics_Phen)材质参数的具体的含义。

(1)Light Persistence(灯光持久性):它与Persistence Distance(持久性距离)配合使用,主要用来控制灯光体积传输的百分比。
(2)Index of Refraction(折射率):主要用来设置物体的折射率,玻璃一般的折射率为1.5。
(3)Outside Light Persistence(外部灯光的持久性):与Persistence Distance(持久性距离)配合使用,主要用来控制物体表面侧边灯光传输的百分比。
(4)Index of Refraction(out)(外部折射率):用来设置物体表面侧边的折射率。
(5)Persistence Distance(持久性距离):与上面的Light Persistence(灯光持久性)配合使用,控制灯光传输的百分率。
(6)Ignore Normals(忽略法线):当勾选此项时,渲染时将不考虑法线的方向。
(7)Opaque Alpha(不透明Alpha):当勾选此项时,涉及到环境的折射光线将不会产生透明的Alpha。
(8)Phong Coefficient(Phong系数):主要用来设置在物体表面产生的高光,一般在实际应用的过程中此数值应该大于10。
18、单击工具栏上的Quick Render钮对场景进行测试渲染,渲染后的效果如图1-22所示,我们发现使用Mental Ray的专用材质设置以后,茶壶的玻璃质感基本上体现出来了,但是比较黑,这是由于环境造成的,在制作玻璃材质的时候,我们尤其要注意环境的设置,一般情况下都是在一个封闭的室内进行制作,这这里我们只是通过对环境进行一下简单的设置来消除黑色。

19、单击菜单栏Rendering/Environment,进入环境设置对话框,单击其下的None按钮,在弹出的材质浏览窗口左侧勾选Mtl Editor项,然后在其右侧窗口中选择Diffuse Color项,这样我们就设置好了环境材质。

20、再次单击工具栏上的Quick Render钮对场景进行渲染,渲染后的最终效果如图1-24所示,我们发现使用Mental Ray的专用材质制作的玻璃茶壶表现出了很好的效果。

20、小结:我们主要学习了Mental Ray专用材质的使用方法及参数的主要含义,通过学习,我们应该掌握以下几方面的内容:如何使用Mental Ray专用材质;Mental Ray专用材质参数的具体含义;如何对Mental Ray专用材质进行调整、设置;怎样制作玻璃材质。
加载全部内容