visual basic 6.0使用教程
作者:网友整理
visual basic 6手机版(visual basic编程) 安卓版 241M / 简体中文
点击下载
微信美化6.0美化版(微信界面美化工具) v6.5 安卓版 55.11M / 简体中文
点击下载
千王之王6.0无需激活版(附埋雷教程) v6.5 特别版 24.41M / 简体中文
点击下载增强了的安装向导支持通过国际互联网进行安装。visual basic6.0特别版软件新增了ActiveX控件界面向导, ActiveX文档迁移向导,数据表格向导以及属性页向导。那么,visual basic 6.0使用教程是什么呢?不要着急,小编马上为用户带来visual basic 6.0使用教程的详细内容!

visual basic 6.0使用教程
用户打开VB6集成开发工具,VB6会弹出一个新建工程窗口,这里我们选择 标准EXE,然后点击打开。
可以看到整个窗口分为菜单栏,工具栏,控件窗口,界面编辑器,工程窗口以及属性窗口。
现在窗口界面上画出几个控件。
首先点击控件窗口的文本框,然后在界面编辑器中拖动画出一个文本框。可以看到我们已经画出了一个显示有Text1的文本框。
然后按照同样的方法再画一个标签控件。
以此类推,我们将其他几个控件都添加到窗口界面中。
先来设置Text1的属性,先点击Text1选中该控件,然后在属性窗口中将 Text属性的值设置为空,也就是将右侧的Text1删掉即可。
同样,我们选中Label1标签控件,将其Caption属性改为+号,AutoSize属性设置为True。可以看到Label1的标签显示为+号,而其大小则与+号一样大。
我们再在窗口的任意空白的地方点击选中整个窗口,然后将窗口的Caption属性改为 加法计算器。
按照上面的方法,我们将其他几个控件的属性也进行设置。不过在堆Text3进行设置的时候,我需要将其Enabled属性设置为False,这样用户就无法编辑该文本框。因为Text3的内容是相加的结果,无需用户编辑。
修改属性后的窗口。
可是还是不好看呀,都不齐。一样的,选中所有控件,仍然是 格式 菜单,选择 对齐 中间对齐。然后 格式 水平间距 相同间距。
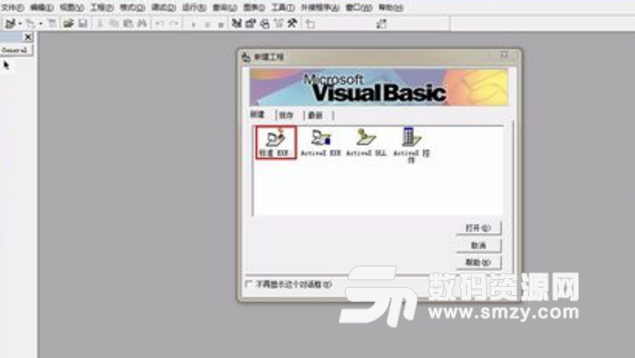
刚才忘了添加按钮了,没关系,我们现在添加也不迟。与画文本框一样,我们画一个按钮,然后设置按钮的Caption的属性为 计算。
好的,窗体设计完毕了,到了该写代码的时候了。
双击我们的 计算 按钮,打开代码编辑窗口。我们也可以点击 工程窗口 中的按钮来打开代码编辑窗口。
我们可以看到代码编辑窗口上面有两个下拉列表框,左边是我们窗口中的各种控件,包括窗口。右边是对应于选中控件支持的各种事件,比如按钮的点击事件、键盘按下事件等。
代码窗口中的代码:
Private Sub Command1_Click()
End Sub
Command1_Click意思是按钮的点击事件,就是当按钮Command1被点击时所要执行的代码。其中Command1是按钮的名称。这个名称在属性窗口中是可以修改的,我们可以将其修改为任何我们需要的名称。
下面我们在两行代码的中间写上如下代码:
Text3.Text = Val(Text1.Text) + Val(Text2.Text)
类似于Text3.Text的代码意思是Text3的文本框中的内容,Text3是文本框的名称,与Command1一样,也是可以修改的。因为文本框中的内容是文本类型,无法直接相加,所以需要Val函数将文字转换为数字,然后再相加。具体VB相关语法、函数等需要您认真学习,这里不再多述。
好了,代码编写完毕,没错加法器就是这么简单,就是只有一行代码就可以的。下面我们来生成可执行文件,否则代码编写完了这么运行啊,怎么变成我们用的软件呐!
点击 文件 菜单,生成工程1.exe。在弹出的生成工程对话框中,我们可以将可执行文件保存在我们想要的位置,点击确定。
可以看到我们的软件已经生成了,忍不住有点小激动!
软件特别说明
visual basic 6.0使用教程就在visual basic下载大全里哦!
加载全部内容