Photoshop为图片镶框
作者:网友整理
Photoshop手机版v11.5.162 220.06M / 简体中文
点击下载
Photoshop Expressv6.13.603 92.60M / 简体中文
点击下载
Photoshop汉化版v14.8.131 230.46M / 简体中文
点击下载美丽温馨的照片,清新动人的图片,在欣赏之余,给它们加一个精美的边框怎么样?一幅一幅地加?那多麻烦!用Photoshop的Action动作面板来录制一个“边框Action”就方便得多了。只要打开需要添加边框的相片,点击Action面板上的“执行动作”按钮,一切操作就由Action代劳了(Action可理解为photoshop的“宏”,它能够将一系列命令组合成为一个单个的动作,从而自动地、准确地完成重复的操作)。下面,就让我们用Photoshop 7.0的Action为达·芬奇的“蒙娜丽莎”加一个边框吧!
运行Photoshop,打开“蒙娜丽莎”图片,设置你喜欢的边框颜色。这里,笔者选用的是Filter-Reader-Clouds滤镜(即用前景色和背景色随机组合填充所选区域),前景色用“R:100、G:0、B:0”、背景色用“R:150、G:100、B:100”。下面就可以开始边框Action的录制了。

1.在Action面板中选择新建序列按钮,打开图1所示对话框,在Name栏中输入序列的名称My Action。

2.在Action面板中选择新建动作按钮,打开图2所示对话框,在Name栏中输入动作的名称Picture Frame,在Set(序列)栏选择我们刚建好的My Action序列。Function Key是设置热键,这里我们可以不设,保持原选项None。Color功能是设置Action在以按钮模式显示时的该动作按钮的颜色,可以保持默认设置。设置完成后点击Record按钮,Action的录制就开始了。

3.单击Action面板右上角的小三角形,打开Action面板的下拉菜单,在菜单中选择“Insert menu Item”插入菜单项目,这时会弹出“Insert menu Item”对话框,提示你用鼠标选择菜单项目。选择Image菜单下的“Canvas Size”命令,点击OK按钮(如图3)。这里需要说明的是刚才的操作是在录制的Action中插入了“Canvas Size”(改变画布大小)这一项目,在整个Action制作完成后执行时,它会弹出“Canvas Size”对话框,在你填入合适的长、宽尺寸后,点击OK按钮即可自动执行。
在录制过程中,我们的每一次操作,Action都会自动记录下来,所以这时我们必须暂停录制,待执行完“Canvas Size”操作后,再继续录制。“Canvas Size”对话框如图4所示,它给出了当前画布的尺寸,并要求你填入新的画布尺寸,Photoshop Image菜单下的“Image Size”命令和“Canvas Size”命令的区别在于,前者是改变图像的尺寸,后者只改变画布的尺寸而图像的尺寸不变,我们就是利用“Canvas Size”命令这一特点,为图片加上边框。

边框的宽度可以根据自己的需要设置,这里笔者选择的边框宽度为40像素,也就是在原来图像尺寸的基础上长、宽各加上80像素。如果我们在录制Action的过程中,不是插入“Insert menu Item”这一项目,而是直接录入改变画布尺寸之一操作,那么录制的Action只适用于这种尺寸的图片,如果使用的是“Insert menu Item”录制的Action,可以适用于任何尺寸图片。有兴趣的朋友不妨两种方法都试试。
4.在进行下面操作前别忘了打开录制按钮哟。用Photoshop的魔术棒工具选择刚才改变画布尺寸产生的边框(通常是以背景色填充的),然后选择Filter-Reader-Clouds(云彩)滤镜,用前景色和背景色柔和填充所选区域,再选择Filter-Texture-Craquelure(龟裂纹)滤镜,这个滤镜可以模仿出在粗糙的石膏表面绘画的效果,比较适合用于制作图片边框,在Craquelure对话框中可以对裂纹的尺寸、深度及亮度进行调节,如图5所示。

5.在执行完第五步操作后,被处理的边框仍处于被选中状态,按快捷键Ctrl+C(复制)、Ctrl+V(粘贴),在Layers面板中选中刚才粘贴的图层,执行Layer菜单下的“Layer Style”命令(或双击图层),可以打开Layer Style面板,选择“Bevel and Emboss”(斜面和浮雕效果),调节Structure中的参数,Style为“Inner Bevel”(内斜面);Technique为“Chisel Hard”(雕刻清晰),如果你不喜欢有棱有角的边框,请选择“Smooth”(平滑);Dierection为“Up”斜面的方向,这里是向上。Size是斜面的大小,这里设置为12像素,其余项目均保持默认设置(如图6),点击OK按钮。按快捷键“Ctrl+Shift+E”合并可见图层,处理后的图片如题图所示。至此,整个边框Action就录制完毕了。最后,点击Action面板上的停止按钮,在前面提到的Action面板的下拉菜单中选择“Save Actions”,保存Action。
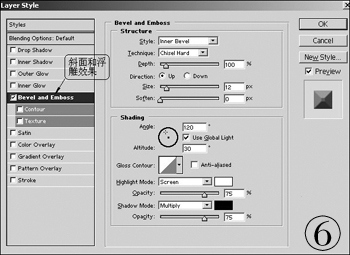
呵呵,我只不过以此为例介绍Action的录制过程,你可以按照自己的爱好录制不同风格边框的Action,当然,也可以为Photoshop任何的处理过程录制Action。(
加载全部内容