媒体录音员Total Recorder的安装及使用
作者:网友整理
Call Recorder安卓版(手机通话录音软件) v2.8.5 最新版 32.16M / 简体中文
点击下载
简易录音机app(easy voice recorder) 2.9.0 21.75M / 简体中文
点击下载
Hi-Q MP3 Voice Recorder安卓版(高音质录音机) v1.22.4 最新中文版 20.23M / 简体中文
点击下载 软件大小:1.00M
最新版本:V3.4
立即下载:Total Recorder3.4
软件性质:共享
使用平台:WIN 9X/XP/ME/2000
软件特点:
该软件可以把来自软件音源或者硬件音源甚至是在线网络音源的音乐完全录音下来,而且还能转换音频文件格式,下载在线音乐以及提取视频里的音频资源等。
软件安装
从指定的下载网址将安装程序下载下来后,我们得到的是一个扩展名为ZIP的打包文件,通过专用的解压工具,将打包文件解压到一个临时目录中,然后找到其中的setup.exe安装文件,并用鼠标双击之,系统将自动弹出一个标准化的程序安装向导对话框,来提示用户完成安装;安装过程中,用户几乎不需要对程序设置任何参数,只要一路单击“Next”按钮就能完成安装了。安装结束后,大家就会发现在Windows系统的开始菜单中,Total Recorder程序的运行图标就自动被添加进去了,大家可以直接用鼠标单击这个运行图标,就能打开Total Recorder程序的主操作界面了(如图1所示),

它的界面并不大,里面的内容也不是很多,相信大家肯定会在很短时间内就能熟练使用该软件的。
软件使用
如果要使用Total Recorder程序来录制音乐文件的话,可以先用鼠标单击主操作界面中的那个圆形红色录音按钮,这就相当于打开了录音机的录音按钮,接着再用相应的音乐播放程序来播放音乐,这样Total Recorder程序就能自动检测到音源的存在,并开始真正录制,当然在打开录音按钮后,如果大家没有及时播放音乐,那么Total Recorder程序是不会进行录制工作的;在录音过程中,大家可以通过程序的属性栏,来看到当前输出文件的详细信息,例如包含的内容有文件大小、采样率等;同时在操作界面的状态栏里,大家也可以了解Total Recorder的当前工作状态。
在录制过程中,大家可以通过主操作界面中的控制按钮来对录取的声音进行各项操作,包括对声音进行选择、裁减、试听、保存等;另外在录制硬件音源时,由于Total Recorder程序不能自动检测到音源的存在,这样在单击程序的录音按钮后,可能会录进了空白的片断,这就要求录制者操作时要眼疾手快了,但是如果不小心录制了空白内容的话,大家还可以通过编辑功能将空白片段进行截取。在录制工作结束后,大家可以用鼠标选择菜单栏中的"File"菜单项,并从弹出的下拉菜单中选择"Save"命令,来将录制好的声音文件保存下来,而且对于录制在线播放的网络音频文件以及录制硬件音源文件,其录制操作方式基本是完全一样的。
为了更好地帮助大家,笔者现在以将自己的话录制成WAV文件为例,来谈谈录制声音的操作步骤:首先将麦克风的插头插到声卡的"MIC"插孔里,接着再打开Windows里的音量控制器,并让麦克风工作在非静音状态;接下来的工作就是在Total Recorder程序界面中,将声音来源设置为麦克风,设置好采样频率、采样位数和其它相关设置,按下录音按钮,就可以录音了;最后点击面板上的保存按钮,就可以将录制的声音保存下来了。
除了能录制声音外,Total Recorder程序还具有转换音频文件的功能,利用该程序我们可以将rm音频格式转化为VQF音频格式,转换时我们可以先用Real player程序来播放rm格式的音频音乐,同时打开Total Recorder程序界面中的录音按钮来将当前播放的rm格式的音频音乐录下来,录音成功后单击“file”菜单项中的“save as”命令,来将录音文件输出为MP3格式,最后再利用SoundVQ encoder程序来将MP3格式转换为VQF格式了。当然,Total Recorder程序不仅仅能处理上面的一种格式,而且可以举一反三,处理其他格式的音频文件转换工作。
利用Total Recorder程序的录音功能,大家还可以在试听网上的Mp3音乐时,做到边试听边录音,试听结束后,Mp3音乐也被我们下载下来了,这样我们就实现了下载在线音乐的目的了;同样,利用录音功能,Total Recorder程序还能帮助我们提取视频里的音频资源,在提取音频资源时,大家只要先用专用的视频播放工具来播放视频文件,同时打开Total Recorder程序的录音功能,这样程序就能自动把视频中的音频资源截取下来了;此外,Total Recorder程序还能实现音频的拚接功能,拼接时可以先用该程序录下第一段音频,此时不要保存,按照同样的操作步骤,分别录下第二、三以及其他分段的音频,最后输出文件,这样就可以实现多段音频的无缝拚接了。
参数设置
为了能让Total Recorder程序有针对性地进行工作,我们在录音之前还必须对程序的参数进行设置一下,特别是要事先设置好录音源及输出文件的参数。单击菜单栏中的“options”菜单项,并从弹出的下拉菜单中选择“recording source and parameters”命令,随后我们将看到一个如图2所示的参数设置界面。

在这个界面的“software”设置栏处,大家可以设置程序自动获取Winamp之类的播放器播放的声音,当然还包括在线试听、网络电话和Flash的声音等;如果选中“accelerate recording”选项的话,可以让播放器快速播放速度,不发出声音,这样Total Recorder程序在录音时,速度就会大大加快,当然这种选项只能工作在静音模式。如果我们要录制来自硬件的音源的话,可以选择图2中的“sound board”选项,这样程序就能获取从声卡的接口输入的音源了,例如麦克风或者CD-ROM等,此列表中的线路输入即为声卡的“Line-In”接口,此时将CD或Walkman输出用一根音频线接到Line-in中就可以录制它们播放的音乐了。一旦选中了“sound board”选项后,“recording parameters”设置栏就会被自动激活,在这个设置栏中我们可以看到输出文件的各种参数;如果要对其中的参数进行改动的话,可以单击这个设置栏里面的“change”按钮,随后程序将打开一个如图3所示的设置界面,在这里大家可以选择输出文件的格式。
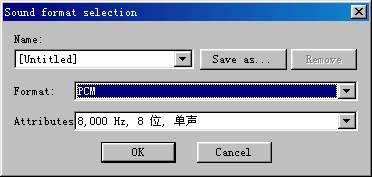
另外在“options”下面的“settings”设置项中,一定要将“system”标签下面的“turn off sounds assigned to system events”(关闭声音赋值给系统事件)这个复选项选中,这样程序在录音的时候,就不会将系统事件声音录进去了。
加载全部内容