Windows2000全面学习(十一)
作者:网友整理
热血十一人星耀版v1.3.3 22.62M /
点击下载
队长小翼最强十一人iosv1.3.2 89.31M /
点击下载
熊猫识字APP安卓版(育儿教育学习) v1.5.3 最新版 42.29M / 简体中文
点击下载在新建活动桌面的向导窗口中还有一个很独特的按钮,点一下“新建”按钮,这里有一个叫做“访问画廊”的按钮,旁边还有一段解释,这里会有些什么东西呢?还是点一下试试吧!(见图一)
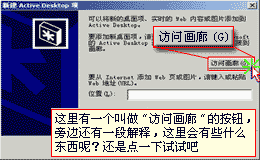
(图一)
| 自动打开了浏览器,稍后就连接到了“画廊”,(见图二)左边是一些分类,我们点一下“Travel”(旅游)。(见图三)右边出现两个链接,点一下“Trips: “World Pictures”,(见图四)这是一个展示世界风光的链接,再点一下右边这个橙色的“Add Active Desktop”。(见图五)浏览器提示“保存”还是“打开”,这里选择“打开”,单击“确定”。(见图六) | 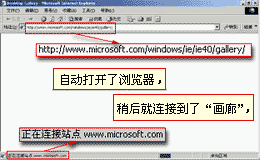 (图二) |
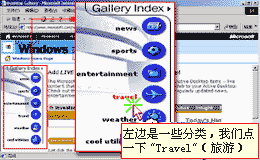 (图三) | 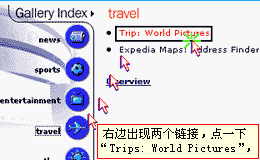 (图四) |
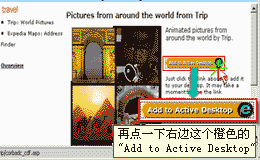 (图五) |  (图六) |
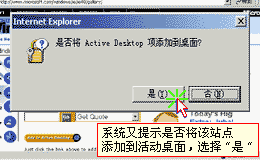 (图七) | 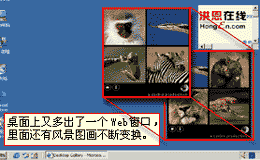 (图八) |
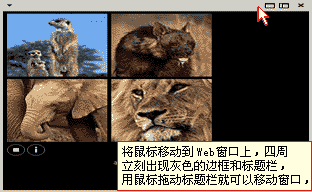
(图九)
·自动更新桌面页面
还有一个问题,如果添加到桌面上的这些站点的页面更新了,桌面Web窗口中的内容是否也会自动更新了呢?其实这个问题我们可以不用关心,在建立活动桌面的Web窗口时,系统已经自动定制了更新的计划,下面我们就具体的看一下吧!
| 在“显示属性”中,选择这个“旅游”站点,再单击“属性”,(见图一) 在“Web文档”卡片中,我们可以设置是否允许该页脱机使用,(见图二)“脱机”就是说没有连接到Internet,“脱机使用”就是把页面下载到了本地,在没有连接到Internet也可以看,对于活动桌面的Web都是要脱机使用的。 | 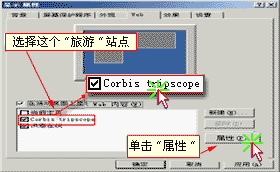 (图一) |
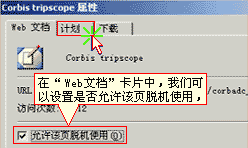 (图二) | 单击“计划”选项卡,这里列的是自动更新计划,默认的是“站点推荐”。当然我们还可以重新制定一个更新计划,比如每天早8时更新此页面。点“添加”,(见图三)在相应的位置输入更新计划的时间安排:每天上午8点。在名称栏中输入“我的计划”。最后单击“确定”,(见图四)刚才所做的设置就生效了。 |
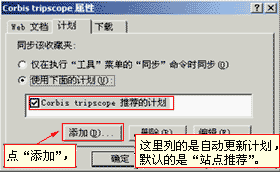 (图三) | 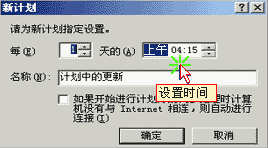 (图四) |
再说个技巧,你可以把经常要看的几个网站同时设置在桌面上,这样在桌面的不同位置就会显示这几个网站的小窗口了。而且可以方便地进行全屏浏览,感觉真是不错!但这样也有负面影响,就是会占用大量系统资源。
·改变图标面孔
你是不是对桌面上的图标已经厌倦了,整天都是老面孔,其实桌面上的图标也可以改变的。
| 在桌面上单击鼠标右键,选择“属性”,同样弹出“显示属性”对话窗。单击“效果”选项卡,(见图一)现在我们来更改“我的电脑”图标。单击“我的电脑”,单击“更改图标”按钮。(见图二) | 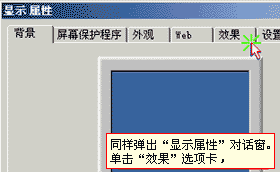 (图一) |
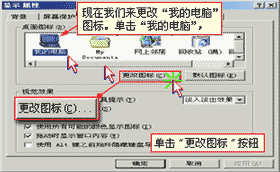 (图二) | 看,系统给出这么多图标,如果没有中意的,就点一下“浏览”,(见图三)在“文件类型”下拉列表框中选择“库”,(见图四)选择system32目录下的shell32.dll文件,(见图五)挑一个图标,点“确定”,(见图六)“我的电脑”图标就改完了。(见图七) |
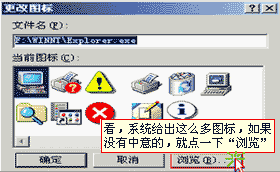 (图三) | 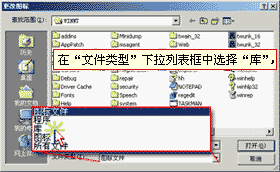 (图四) |
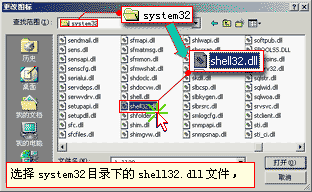 (图五) | 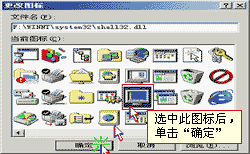 (图六) |
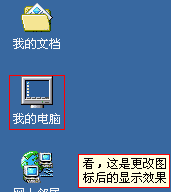 (图七) | 同样,我们可以改变其它应用程序的图标,也可以用自己制作的ico文件作图标。 下面还有一些视觉效果的设置,比如“动画菜单”,有“淡入淡出”、“滚动效果”等,这些你可以随意选择,看看会出现什么意想不到的效果。(见图八) |
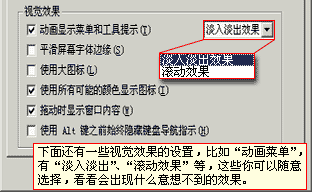
(图八)
·更改桌面显示风格
Windows 2000的桌面已经是漂亮至极了,色彩搭配的十分和谐,其实在Windows中还提供了更多的搭配方案,这些方案都在什么地方呢?
打开“显示属性”窗口中的“外观”卡片。(见图一)这里便有许多色彩搭配方案。(见图二)
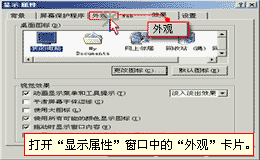 (图一) | 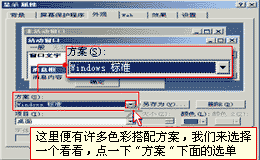 (图二) |
| 我们来选择一个看看,用鼠标点一下“方案”下面的选单,先选择“沙漠”效果,在上面的预览框中即时出现显示效果。(见图三)点一下“应用”,很快整个桌面都换上了“新装”。(见图四) | 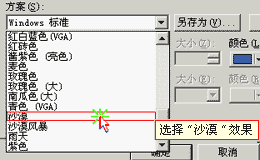 (图三) |

(图四)
那么除了这些Windows提供的方案,我们是否可以自己定制桌面的色彩呢?
| 让我们试试看。我们就在“沙漠”效果的基础上更改一下桌面的颜色,在预览框中点一下棕色的“背景”区域,(见图五)此时在“项目”栏显示为“桌面”,右边的“颜色”处于可操作状态,点一下它,出现一个颜色选单,点一下“其他”,(见图六)找一些更好看的颜色。我们在右边的调色板中选一个合适的颜色,然后在自定义颜色中,选取一个空白框,单击“添加到自定义颜色”,(见图七)再单击“确定”,背景色就设置好了。(见图八) |  (图五) |
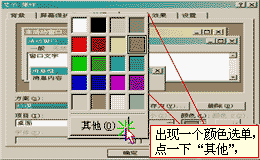 (图六) |  (图七) |
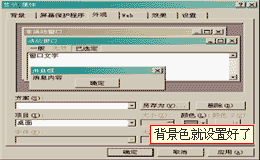
(图八)
| 我们再把“消息框”中的文字改成蓝色,点一下预览框中的“消息内容”,(见图九)下面的项目也随之发生变化。打开“颜色”,选择“深蓝色”。(见图十)最后点“应用”,你会发现“窗口”中的一些文字已经变成了蓝色。 | 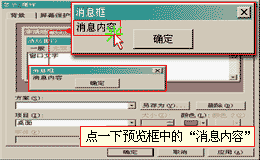 (图九) |
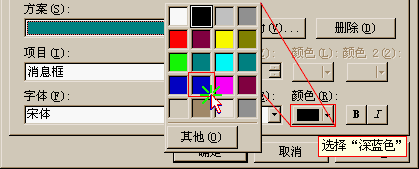
(图十)
 (图十一) | 别忘了最后,我们要把自己的搭配方案保存起来,单击“另存为”,取一个名字(比如叫做:沙漠风暴),再点“确定”,方案栏中立刻列出了新的名字。现在你是否发现“桌面”已经发生了一场“革命”呢? |
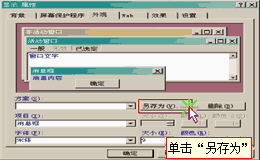 (图十二) |  (图十三) |
·调整色彩和分辨率
现在许多的软件、多媒体光盘都需要在真彩色、大分辨率下才能很方便的使用,调整显示颜色和桌面的大小就不可避免了,在Windows 2000中如何进行这些设置呢?
| 还是进入“显示属性”窗口,单击“设置”选项卡,(见图一)在这里便可以设置显示器的颜色和分辨率。当前“颜色”为“增强色(16位)”,(见图二) 我们可以从列表框中选择“真彩色(32位)”,使系统颜色更加丰富。(见图三) | 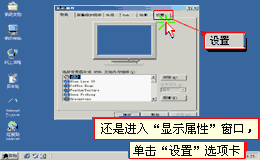 (图一) |
 (图二) | 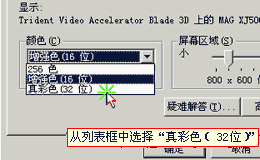 (图三) |
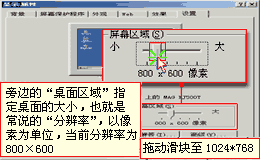
(图四)
 (图五) | 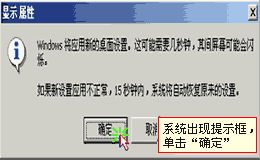 (图六) |

(图七)
·刷新频率的设定
刷新频率的设定 如果显示器的刷新率太低,我们的眼睛会很难受,当安装好了Windows 2000后,自动将屏幕的刷新率设置到一个保守的值,通常是60HZ。
我们将显示器的刷新率改为75赫兹,(见图四)单击“确定”,确认之后,显示器的刷新频率就改完了。(见图五、图六)

(图四)
因为刷新频率和显示分辨率、色彩是成反比例的,通常打开“适配器”选项卡,(见图七)点下面的“列出所有模式”来查看可用的搭配,(见图八)这样可以帮助我们选择合适的方案。 (见图九)另外有一些显示卡可能没有刷新频率的选择,但我们建议不要随意的安装驱动,否则可能会导致系统死机。

(图九)
刷新频率的设定 如果显示器的刷新率太低,我们的眼睛会很难受,当安装好了Windows 2000后,自动将屏幕的刷新率设置到一个保守的值,通常是60HZ。
| 打开“显示属性”的“设置”选项卡,(见图一)单击“高级”按钮,(见图二)弹出的对话窗中列出了当前显示器的一些高级设置选项。选择“监视器”选项卡,(见图三)这里列出了显示器的刷新率,只有60赫兹。 | 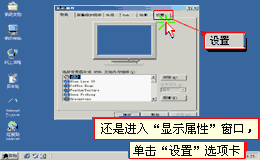 (图一) (图一) |
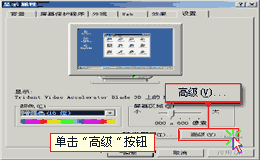 (图二) | 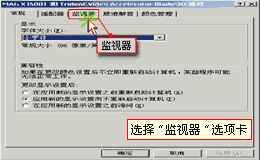 (图三) |

(图四)
 (图五) | 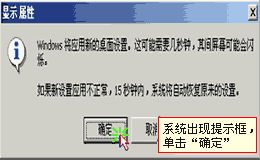 (图六) |
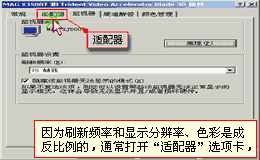 (图七) | 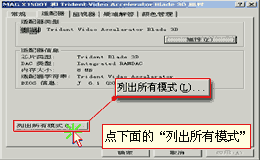 (图八) |

(图九)
加载全部内容