Windows2000全面学习(十三)
作者:网友整理
十三只半猫最新版(全新的冒险手游) v1.3 安卓版 48M / 简体中文
点击下载
妃十三学园手游v1.3.8 64.61M /
点击下载
海渡学院安卓APP(机器人编程入门学习) v3.4.2 免费版 45.67M / 简体中文
点击下载4 系统维护
·系统节能设置
打开“控制面板”,双击“电源选项”,(见图二)在这里Windows 提供了一些管理方案。此时可以看到下面有四个设置。 总体来说共有两种节能方式,“休眠”和“等待”(也叫待机);(见图三) 当我们打开计算机电源后,在屏幕的右上角可以看到一个“能源之星”的标志,表明我们的计算机具有绿色节能的功能,(见图一)那么在Windows中如何让这种绿色环保的功能起作用呢?  (图一)
(图一)

(图二)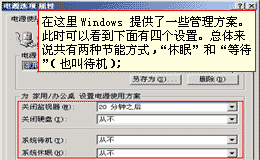
(图三)
比如我们打开“系统待机”的时间选单,(见图六)选取“30分钟之后”;(见图七)在“系统休眠”中选择“1”小时之后,再单击“应用”。这样当连续有30分钟没有操作,系统就自动启动“等待”功能,如果连续1个小时没有操作的话就启动“休眠”。(见图八) “休眠”就是让计算机把当前内存中的数据保存到硬盘上,并关闭电源,当再次打开电源时自动将保存在硬盘中的数据读到内存中,恢复到休眠前的状况,节省了漫长的开机等待时间。(见图四)这项功能需要ATX电源和ACPI的支持。 
(图四) “等待”就是关闭显示器,关闭硬盘,当操作鼠标或按动键盘时,会自动打开显示器和启动硬盘。(见图五) 
(图五)

(图六)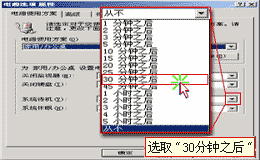
(图七)
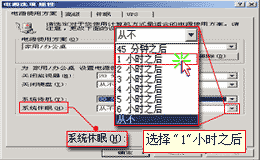
(图八)
另外需要再检查一下系统是否允许使用“休眠”功能。打开“休眠”选项卡,其中有一个“启动休眠支持”的选择,要将其选择上。(见图九)那我们是否可以随时启动休眠的功能呢?当我们打开了“休眠支持”后,在关机时就会出现一个新的选择。打开“开始”菜单,选择“关机”。(见图十)再打开“关机”的选项菜单,在其中可以看到“休眠”和“等待”两项。(见图十一)随时选择它们就可进入“休眠”或者“待机”状态。
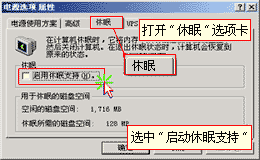 (图九) | 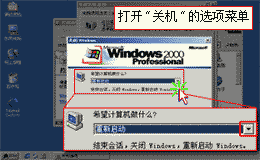 (图十) |
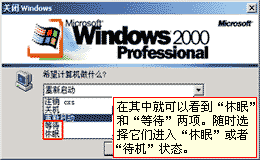 (图十一) |  (图十二) |

(图十三)
为什么我的电脑不能设置“休眠”呢?多是因为电源不是ATX的、电脑主板没有提供ACPI高级电源管理功能,需要升级硬件或者主板BIOS。
·磁盘管理
使用电脑的过程中,我们要和许多的目录、文件打交道,而这些内容都保存在磁盘上的。那么当前磁盘工作的状况如何呢?
Windows 2000中提供了更为完善的磁盘管理工具,让我们能随时掌握磁盘的使用情况。打开“控制面板”,双击“管理工具”,(见图一)再双击“计算机管理”。(见图二)
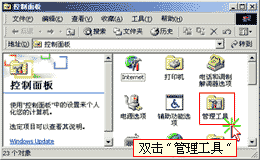 (图一) |  (图二) |
左边是分类,右边是分类中的内容。单击左边的“磁盘管理”,(见图三)右边立刻显示出当前磁盘的状况,下面还有一个图形显示。(见图四)
 (图三) | 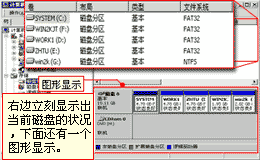 (图四) |
| 这里把磁盘的分区称作“卷”,其实这个概念在使用DOS、Windows 95/98时早已接触过了,在格式化磁盘的时候系统都会提示给磁盘输入一个卷标。向右拖动滚动条还可以看到每个“卷”使用的文件系统、运行状况、容量、空闲空间等。(见图五) |  (图五) |
在下面的图形中最左边是物理磁盘,右边是磁盘分区,光驱也列在下面。(见图六)在Windows2000中有一个非常好的特点,假如电脑上有两个硬盘、并分了多个区,每个分区的盘符就被确定了下来,如果拆下了一块硬盘,分区的盘符会保持不变。而在Windows 95/98下则会重新分配盘符,导致程序或文件的打开路径出现错误。 |  (图六) |
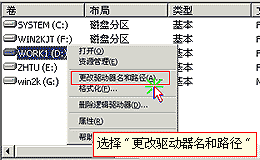 (图七) |  (图八) |
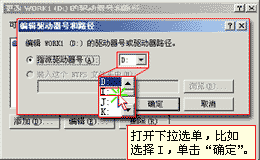 (图九) |  (图十) |
在光驱上单击鼠标右键,选择“更改驱动器名和路径”,(见图十)点“添加”,(见图十)此时对话窗中自动选择了“装入这个NTFS文件夹中”,我们点一下“浏览”,(见图十)然后浏览到C盘的“Documents and Settings”下,单击“新文件夹”,(见图十四)建立名字就叫做“VOL_DISC”的文件夹,单击“确定”,再“确定”。
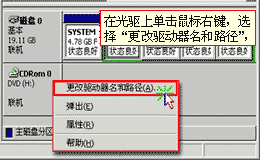 (图十一) | 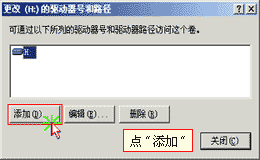 (图十二) |
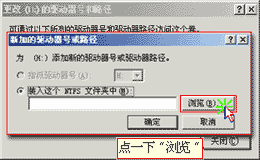 (图十三) | 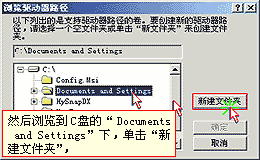 (图十四) |
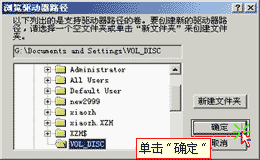
(图十五)
| 在光驱中放入一张光盘,打开“我的电脑”, 浏览到C盘的“Documents and Settings”下,文件夹“VOL_DISC”的图标已经变成了光驱的了,双击它,现在看到的就是光盘上的内容了。(见图十六) |  (图十六) |
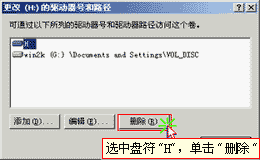 (图十七) |  (图十八) |
| 电脑使用久了,磁盘上保存了大量的文件,这些文件并非保存在一个连续的磁盘空间上,而是把一个文件分散的放在许多地方,这些零散的文件被称作“磁盘碎片”,这些碎片会降低整个Windows的性能。于是Windows中都提供一个整理磁盘碎片的程序。(见图一) | 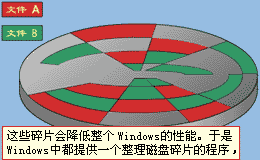 (图一) |
| 打开“开始”菜单,移动鼠标到“程序”、“附件”、“系统工具”,单击“磁盘碎片整理程序”。(见图二) | 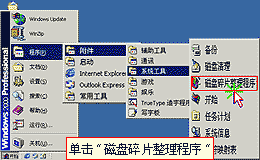 (图二) |
在后面的“分析”栏中还可以看到文件的分布情况,红色的部分就是零散的文件,白色的地方是空白区域。我们还可以看一下分析报告,单击“察看报告”。(见图四)
 (图三) |  (图四) |
| 弹出报告,上面一栏显示C盘(卷)的基本信息和碎片的分布比例,下面最零散的文件列表。单击“碎片整理”,(见图五)程序开始整理,这个过程需要的时间比较长,主要和文件的数量分区大小有关。 | 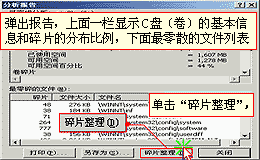 (图五) |
整理的过程中可以看到文件的分布变化和整个进度。整理结束后,会出现提示,点“关闭”结束。(见图六) |  (图六) |
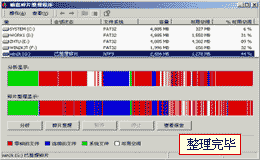
(图七)
·怎样正确卸载设备
在以前,要更换一个板卡,通常是关闭电源,直接拆下,当我们在使用Windows 2000时,这种办法就成了不科学的做法了。
那么在Windows 2000下怎样拆卸设备才是正确的呢?
| 比如我们更换声卡,先从Windows中“卸载”声卡,然后再换上新声卡。打开“控制面板”,双击“系统”,(见图一) |  (图一) |
| 打开“硬件”选项卡,这里共有三栏都是关于添加/删除硬件方面的。单击中间的“设备管理器”按钮,(见图二) | 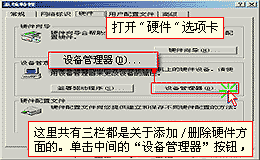 (图二) |
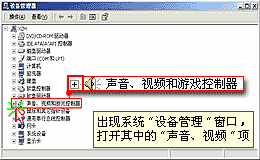 (图三) | 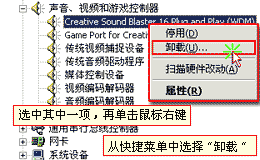 (图四) |
| 系统会给出一个警告,点“确定”,(见图五)很快系统会把列表再刷新一次。 |  (图五) |
再选中另一个声卡设备,单击右键,选择“卸载”,再“确定”。(见图六)下面的这些系统标准设备就不要卸载了。(见图七) |  (图六) |
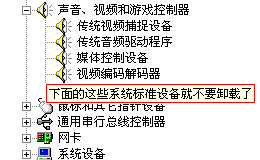
(图七)
现在就可以关闭计算机,更换新的声卡了。
那么为什么要这样做呢?如果我们没有卸载原来的设备,Windows启动的时候还会检测已经拆走的设备,如果更换的设备多了,会使Windows的启动过程变得缓慢。特别是像网卡,如果不这样操作会影响到访问网络的速度。
加载全部内容